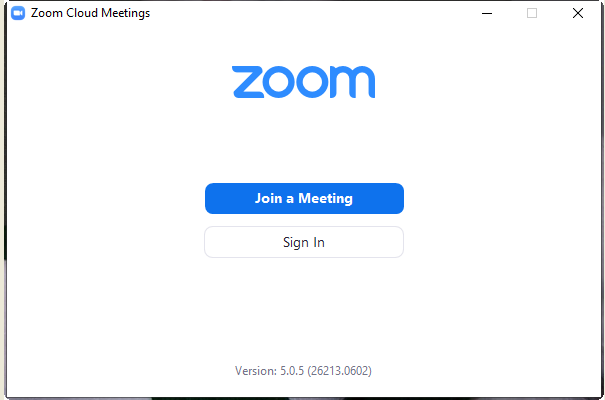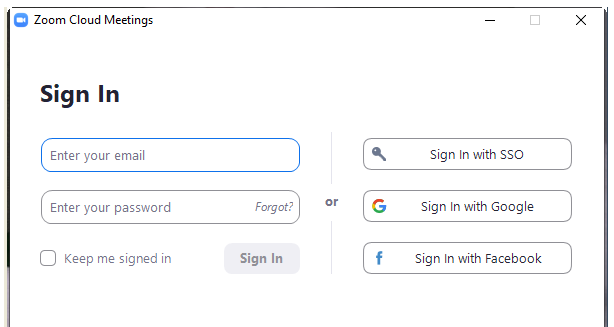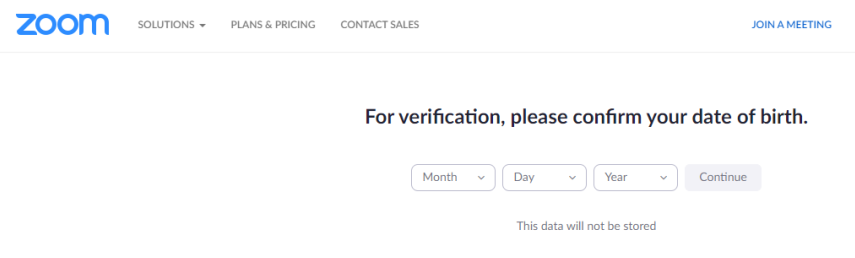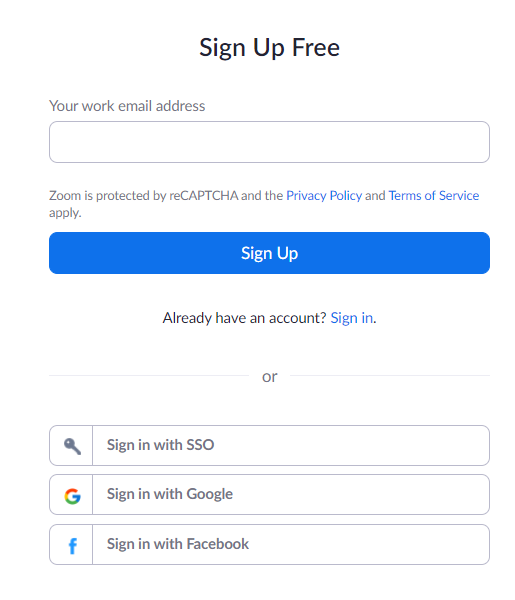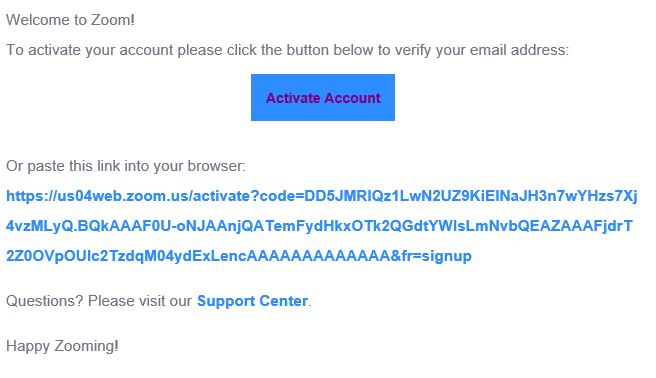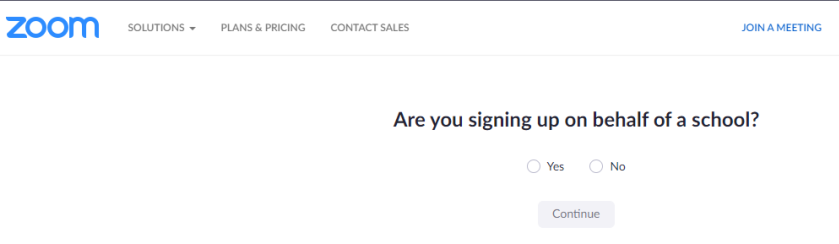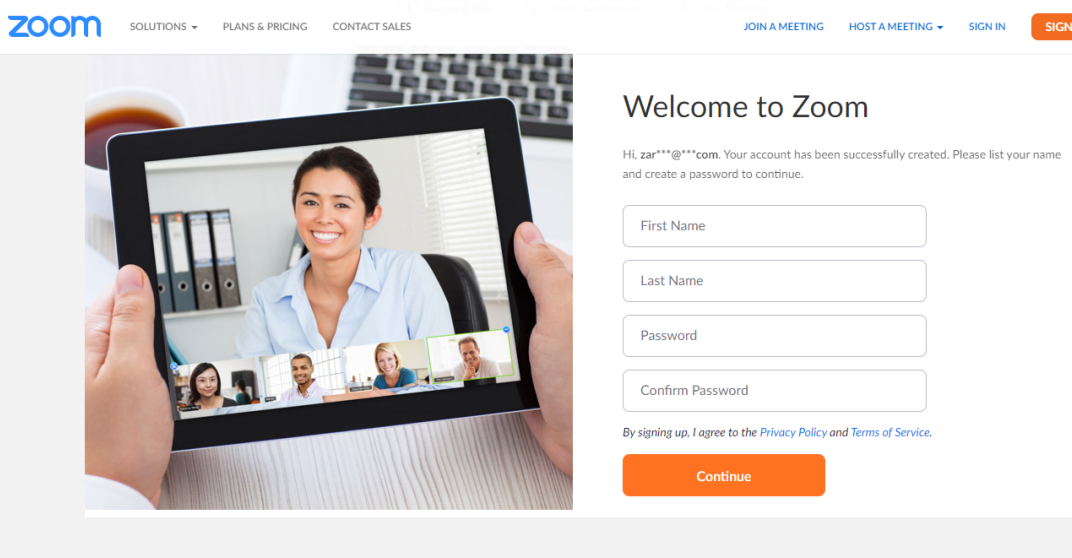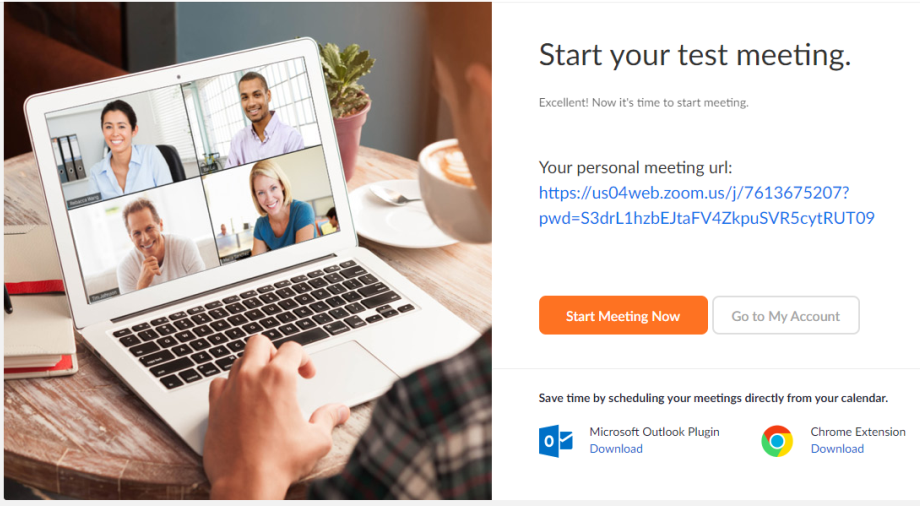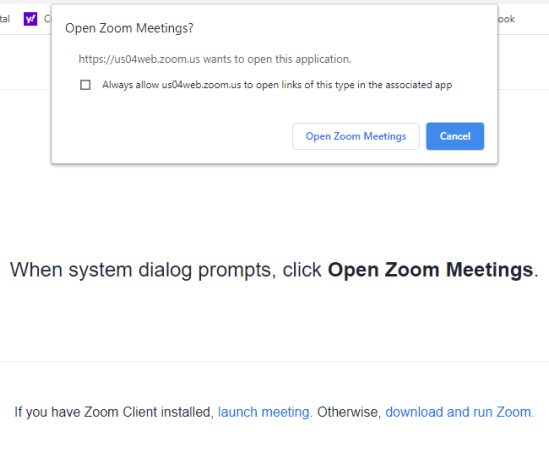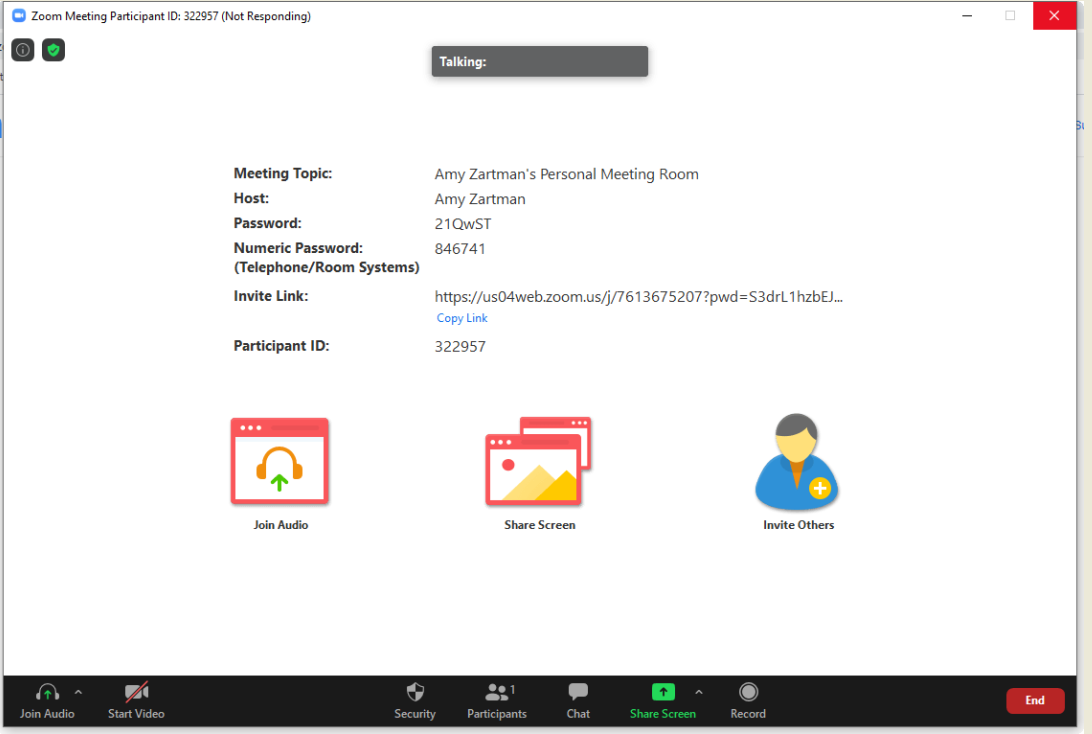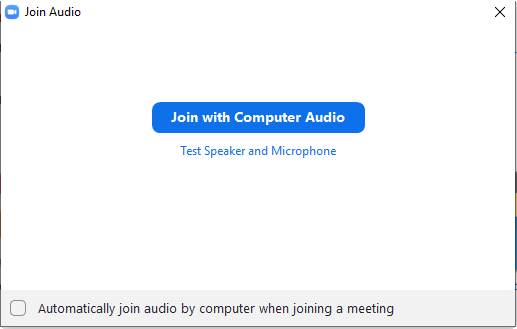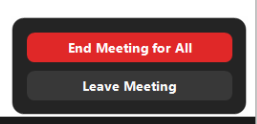Introduction
Page details how to set up a Zoom account for training.
Details
- Download and Install Zoom from one of the following methods:
- W@H Agents: Zoom may install as part of the setup process when installing software through SRW, Citrix or VPN.
- Windows & Mac : https://qualfon.zoom.us/ & single sign on (download the Zoom Client for Meetings)
- iOS: https://itunes.apple.com/us/app/id546505307
- Android: https://play.google.com/store/apps/details?id=us.zoom.videomeetings
- Blackberry: https://appworld.blackberry.com/webstore/content/59949934
- Once Zoom is installed double click on the Zoom icon on your Desktop.

- Click on Sign In.
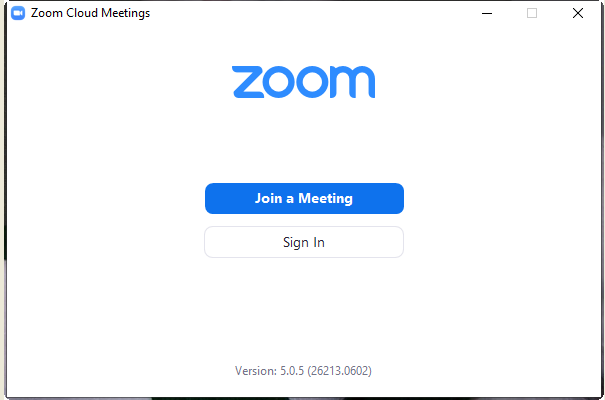
- Click on the Sign In with SSO option.
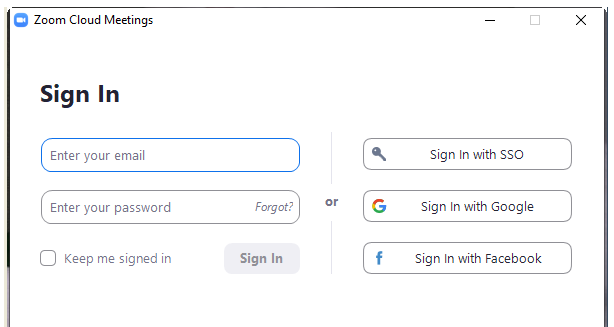
- Enter your date of birth on the Verification screen and click Continue.
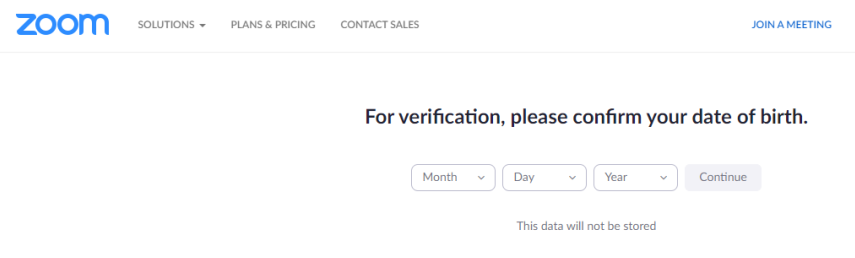
- Enter an email address. For W@H agents, enter your email address and click Sign In with SSO.
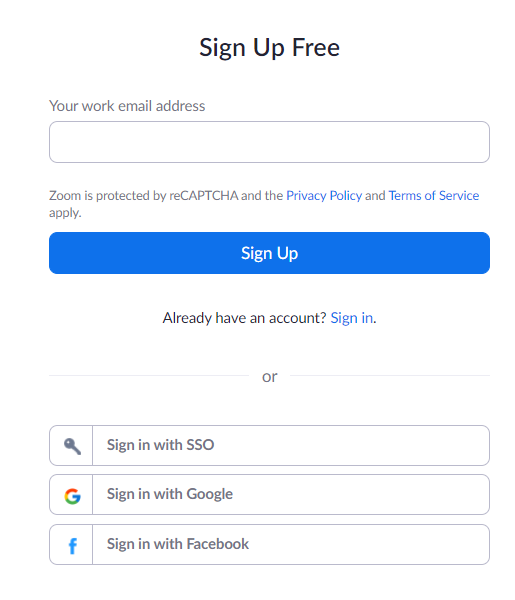
- It will say that an email has been sent to the address that was entered. Open the Please activate your Zoom account from your personal mailbox and click on the Activate Account button. If it doesn't work then copy and paste the long link in the email into your browser.
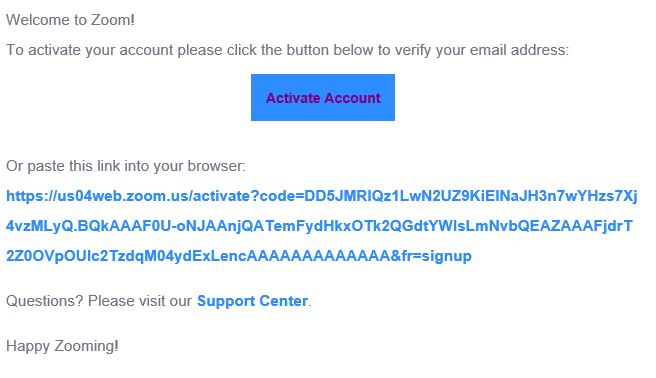
- Answer No to the Are you signing up on behalf of a school question. Click Continue.
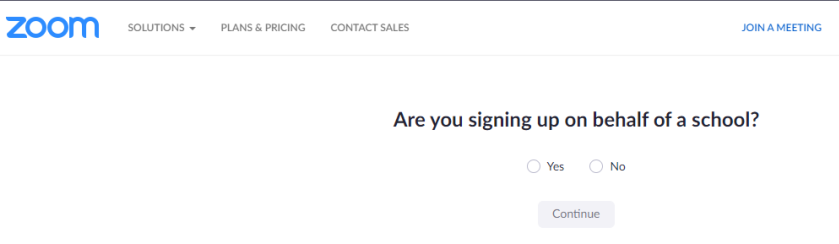
- A Welcome to Zoom screen will appear. Enter you First and Last Name, NO Nicknames please, and enter what you want your Zoom password to be. Click on Continue.
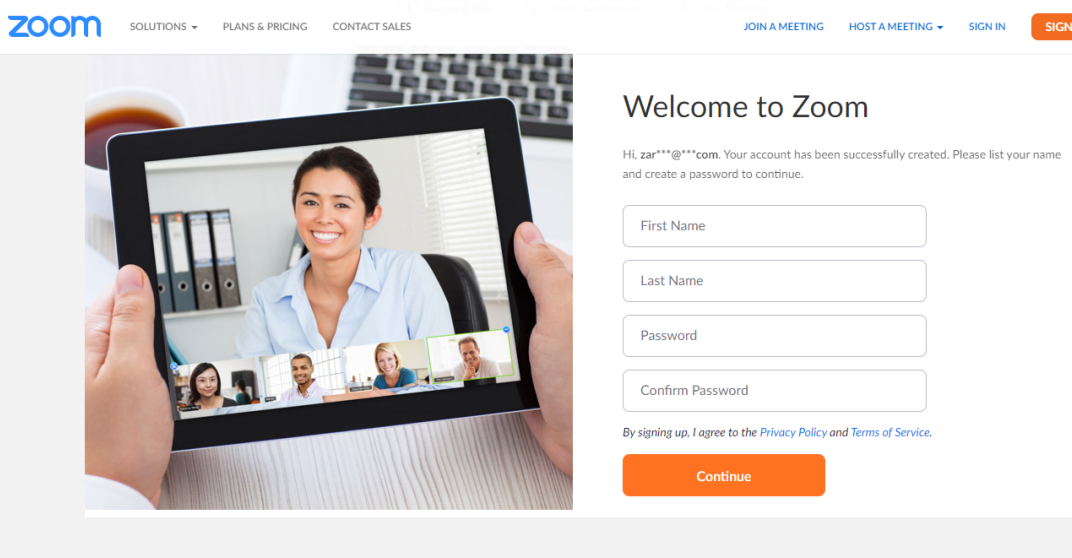
- On the Don't Zoom Alone screen, click on Skip this step.
- On the Start your test meeting screen, click on Start Meeting Now.
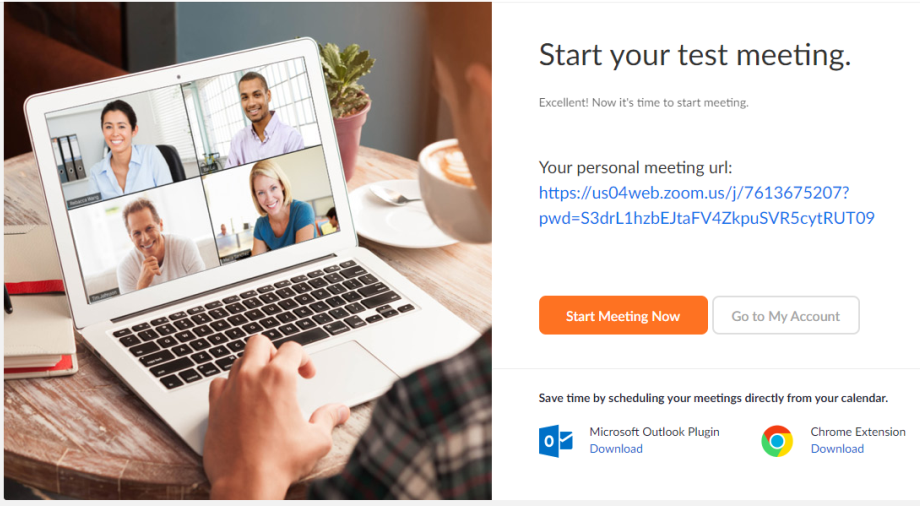
- On the Open Zoom Meetings? screen click on the Open Zoom Meetings button.
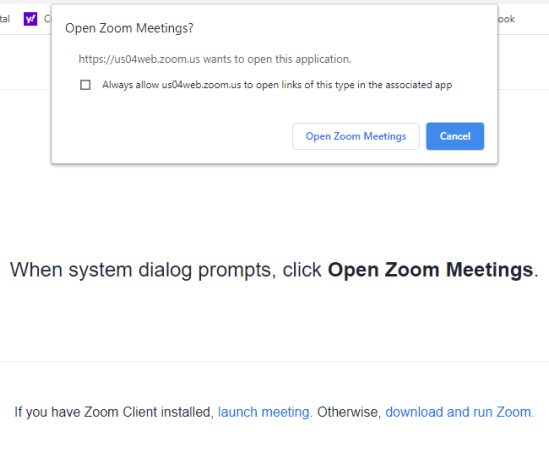
- Your computer will start connecting to the Zoom application installed on your PC and join the test meeting instead of joining the meeting through the web browser.
- This is what your screen will look like once you've entered the test meeting in the zoom application.
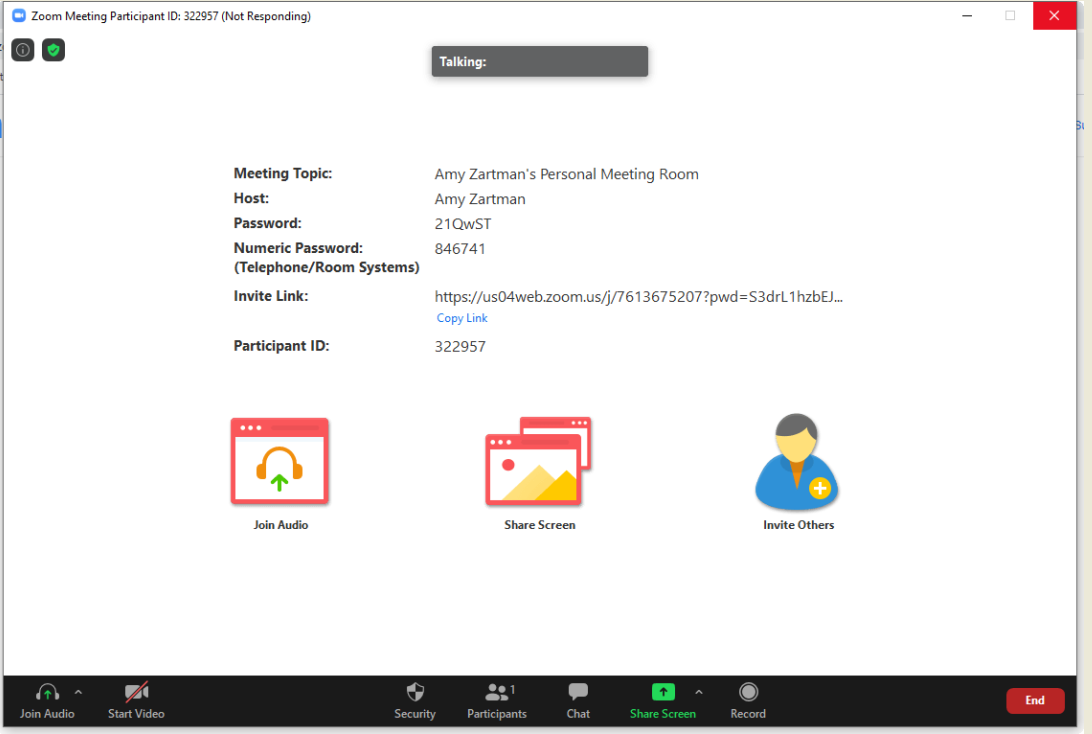
- You can test your audio and microphone by clicking on Join Audio and clicking on Test Speaker and Microphone. Ensure your headset is connected to your PC.
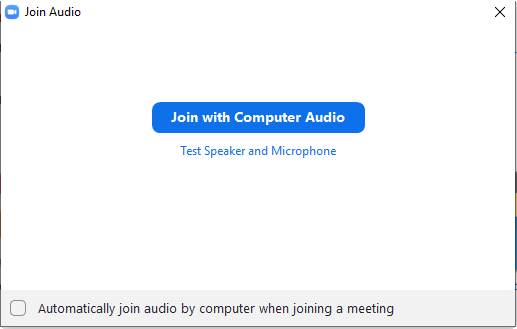
- To End the test meeting click on the End button, in the lower right hand corner of the screen, and choose Leave Meeting.
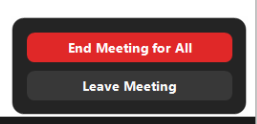
- Ensure your Camera is turned on by clicking on the Start button, select Settings > Privacy > Camera, and then turn on Let apps use my camera.
Revision History
Date Created: 12/09/2020 10:05 am EST
Last Modified: 12/09/2020 10:07 am EST