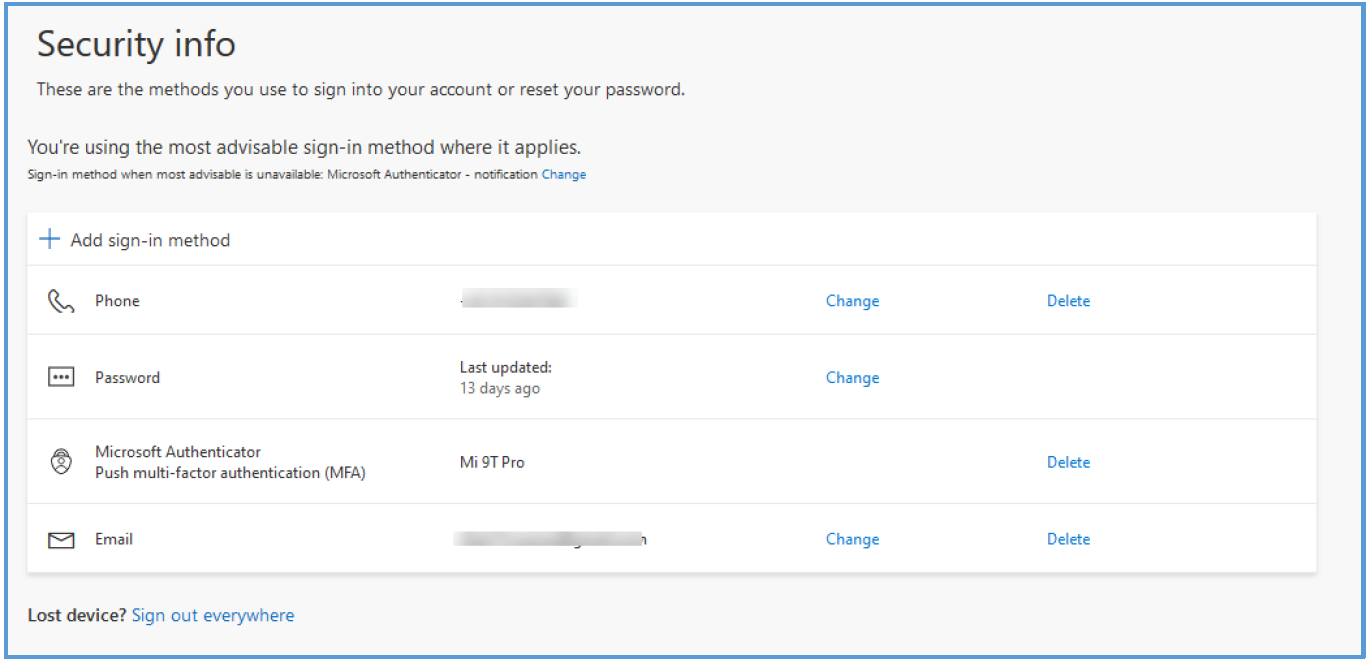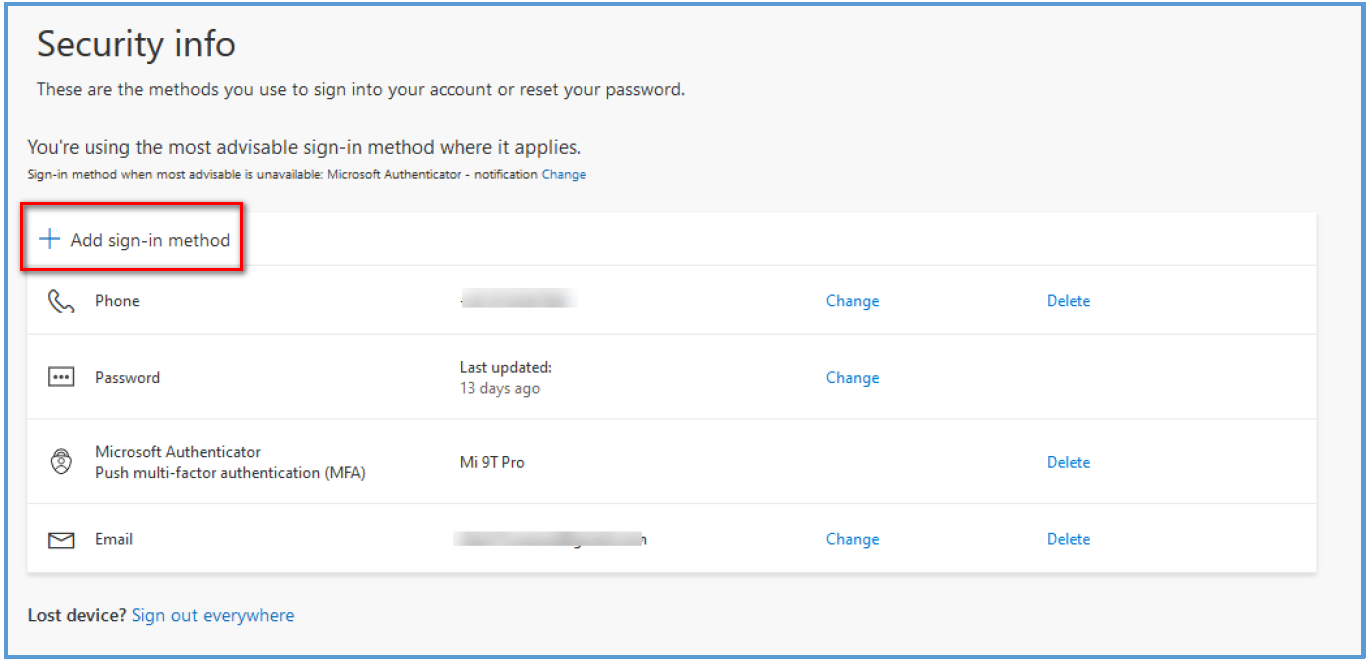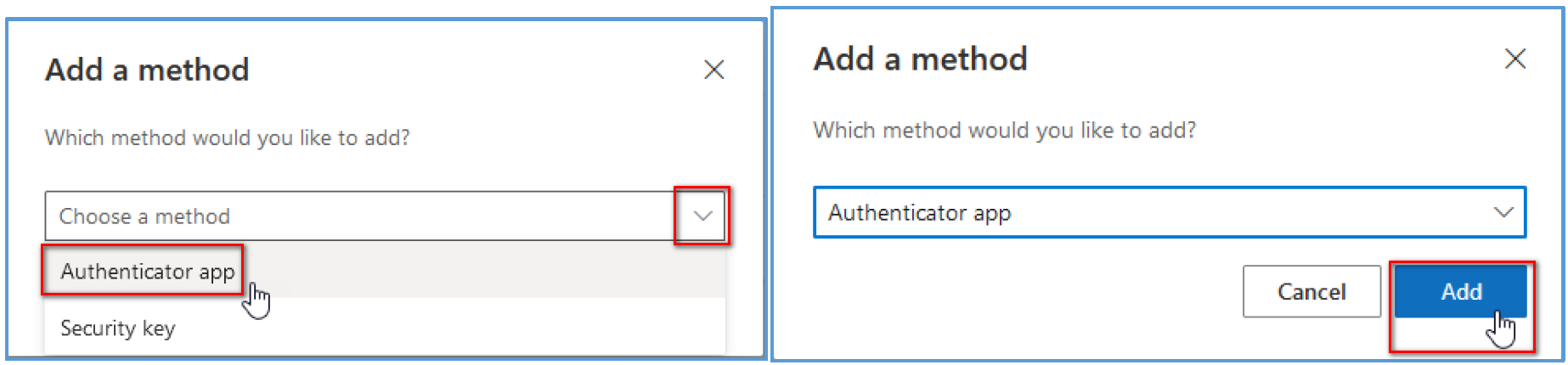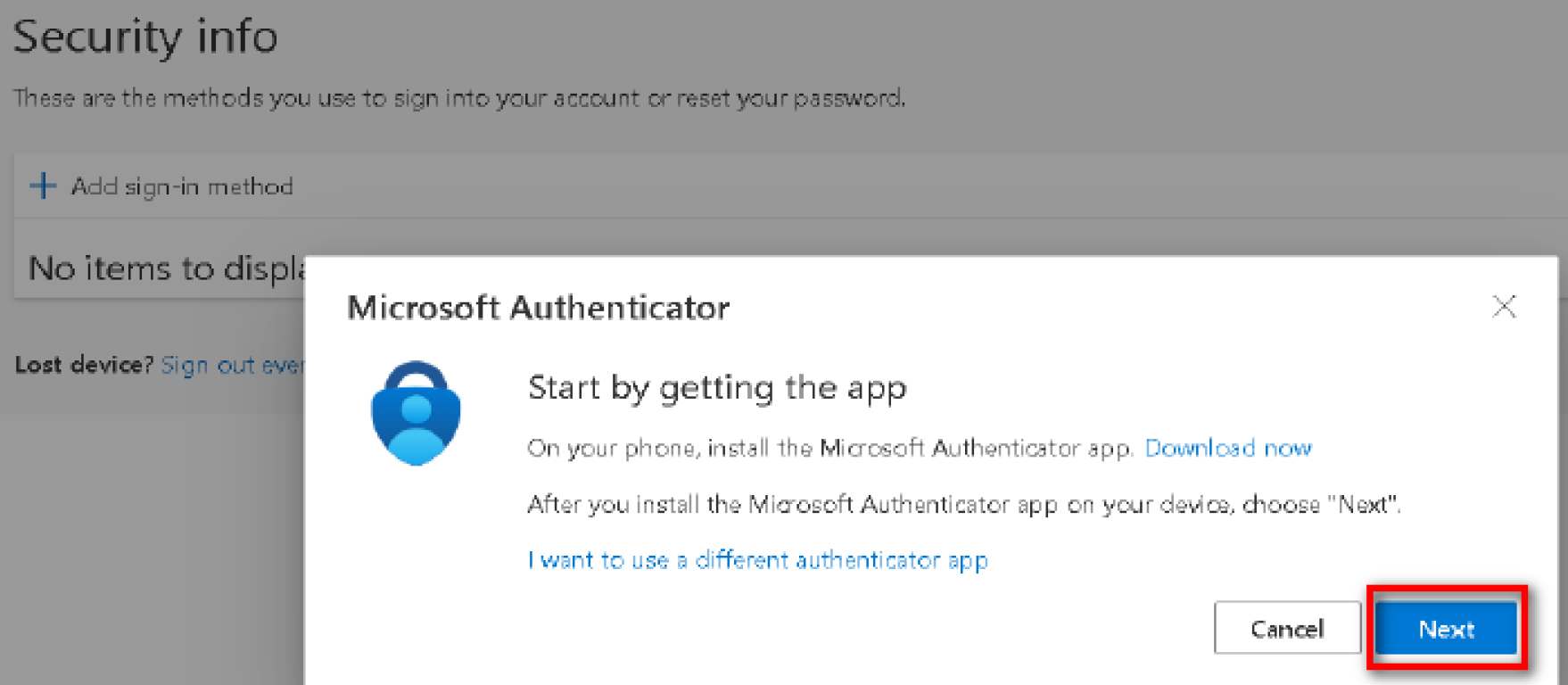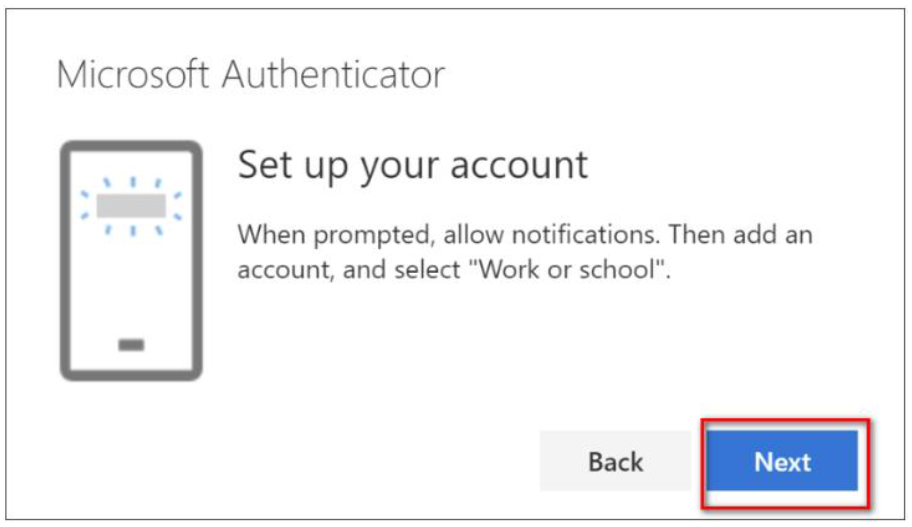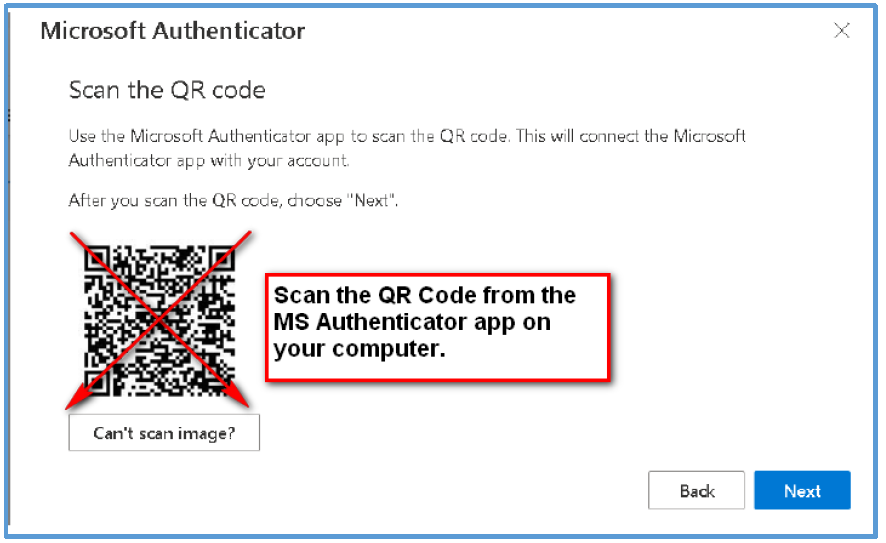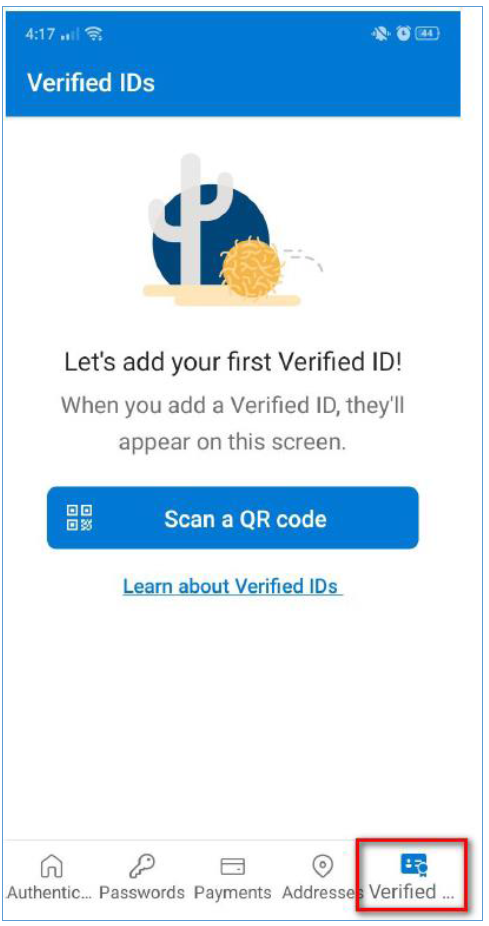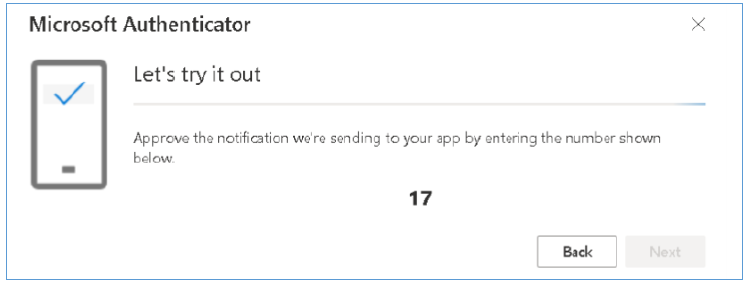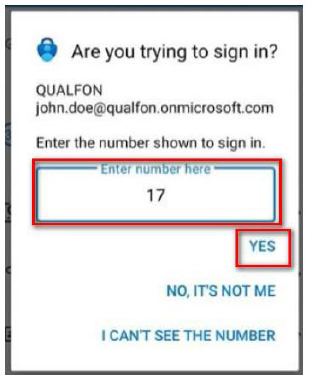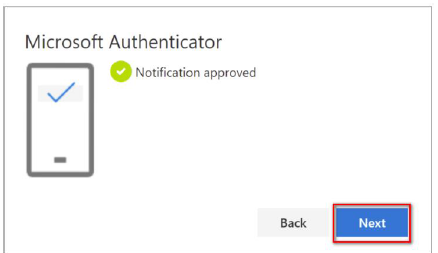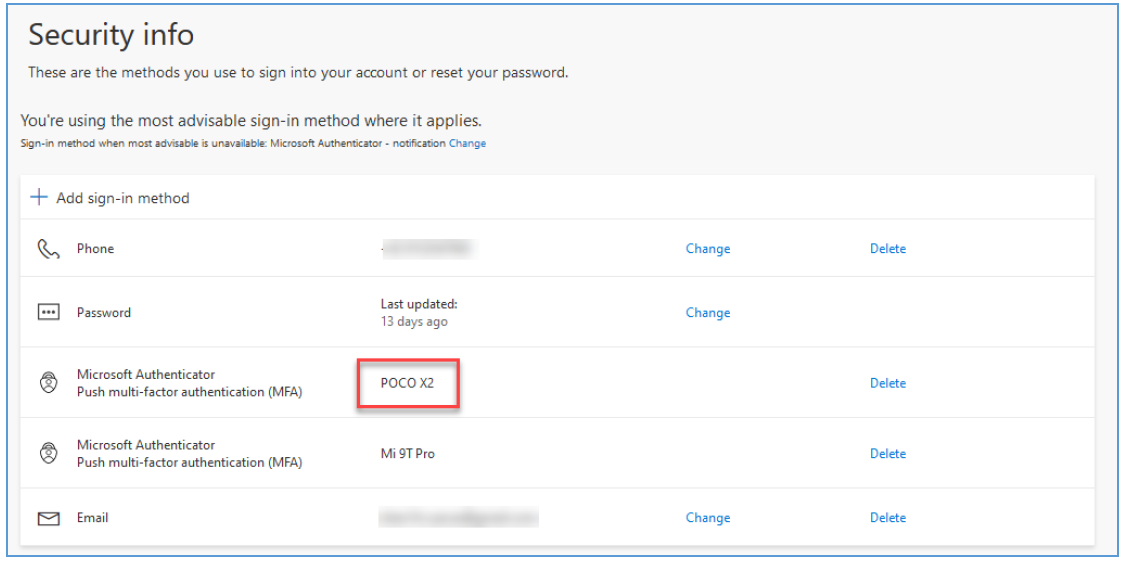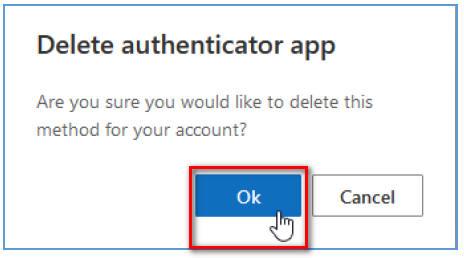Introduction
Process details how a person can enroll/register a new device with MS Authenticator and then remove their old device. This process will only work if you have both the old and new device.
Details
If you are getting a new device, REGISTER THE NEW DEVICE FIRST then proceed to remove the old device after.
IMPORTANT: In case you do not have access to your old device (i.e. broken device, lost device) or you have accidentally uninstalled your MS Authenticator App on your old device. Please reach out to Servicedesk.
- Go to https://aka.ms/mfasetup and log in using your Qualfon email credentials.
NOTE: It will still ask for authentication to your old device to proceed. - Once logged in, it will take you to the https://mysignins.microsoft.com/security-info.
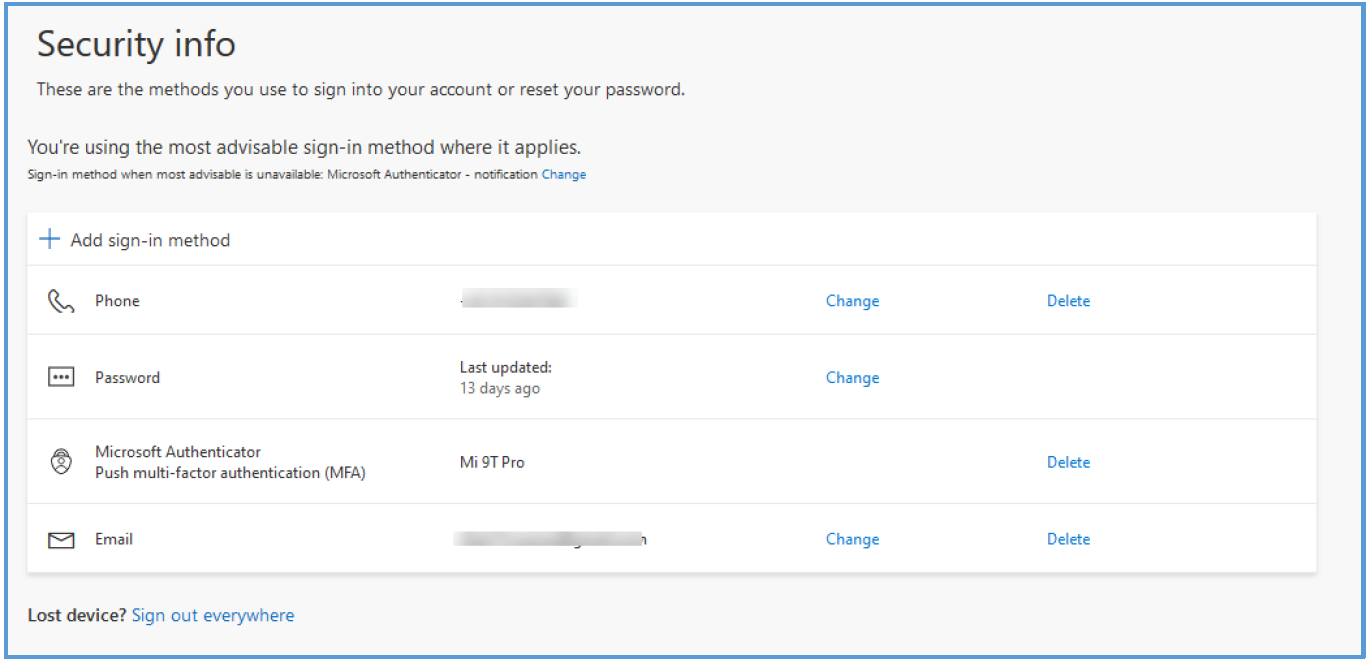
- Click on + Add sign-in method.
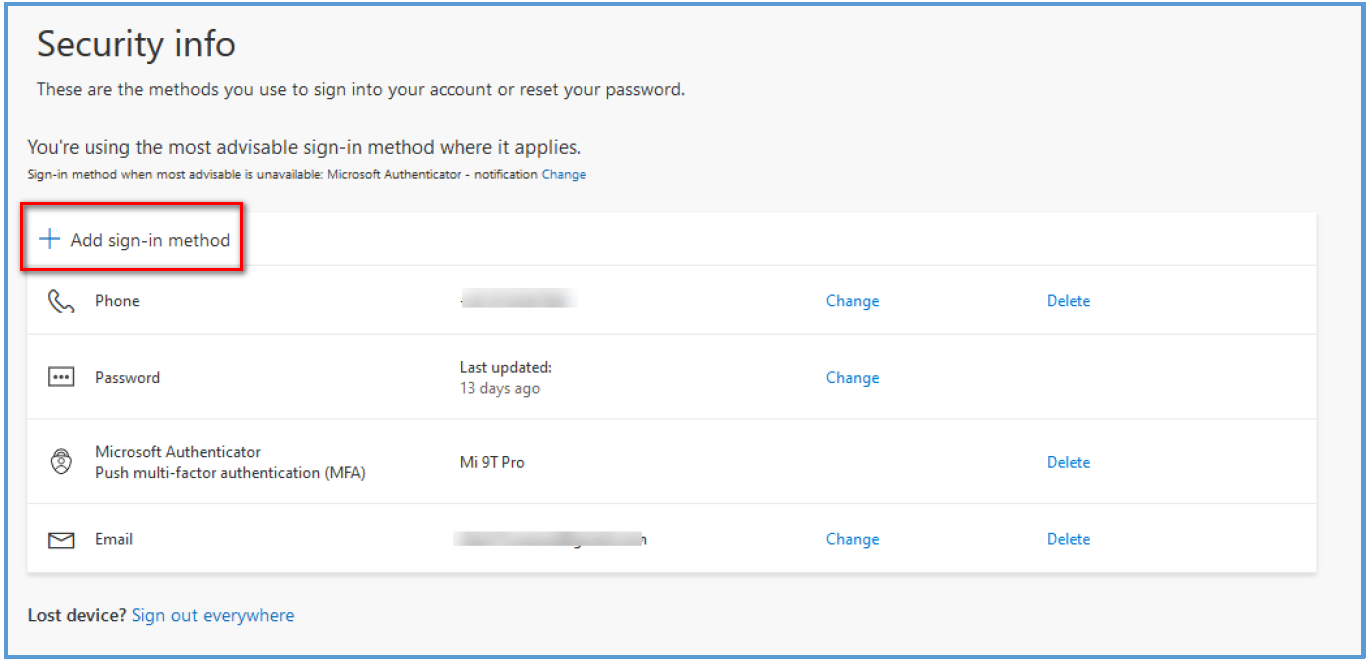
- Click on the drop-down arrow to choose a method, and select Authenticator App. Then click on Add.
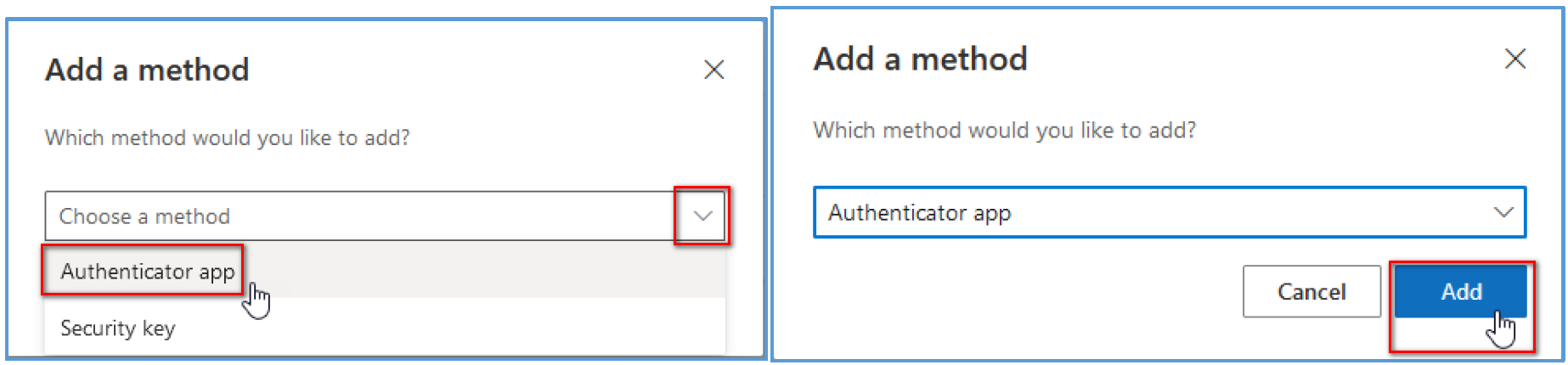
- Then start the enrollment steps by clicking on Next, and then click on Next again.
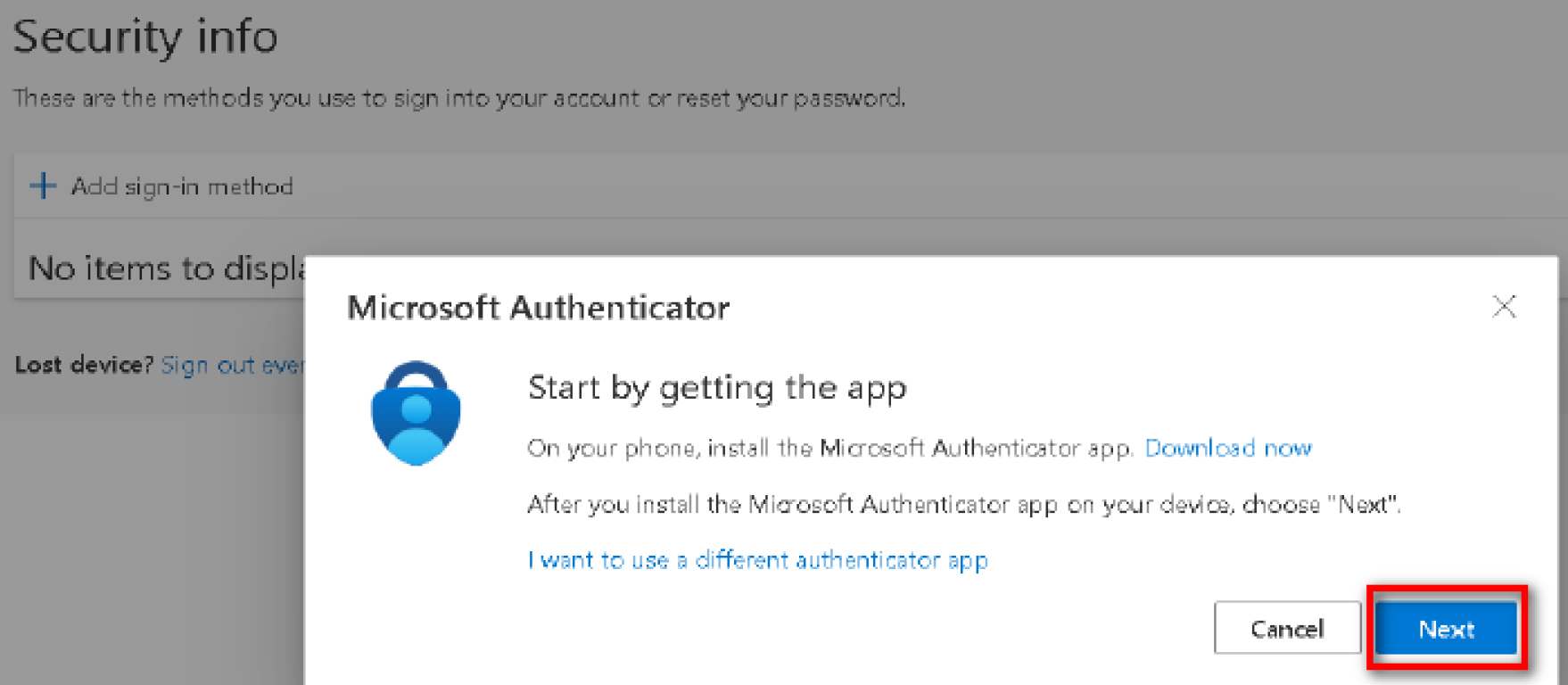
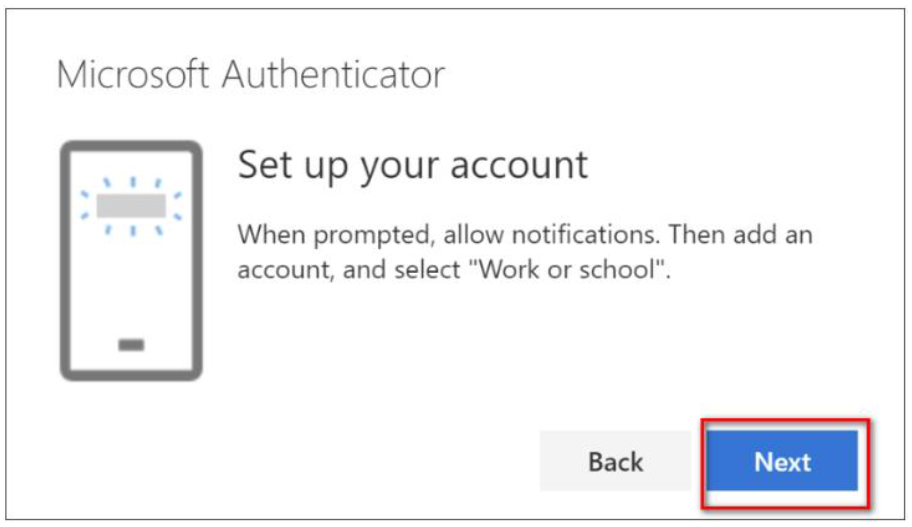
- Scan the QR Code that will appear on your computer screen. Scan the QR Code using the MS Authenticator app that you installed on your new device. Do not scan the QR Code in the screenshot of this process, it will not work.
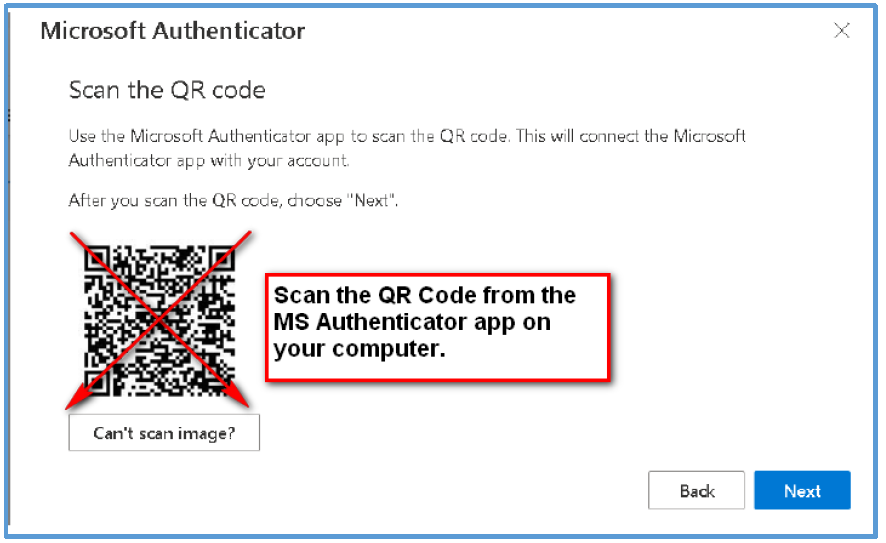
- To Scan the QR Code in the MS Authenticator Mobile app, click on Verified ID’s in the lower right-hand corner. Then tap Scan a QR code button.
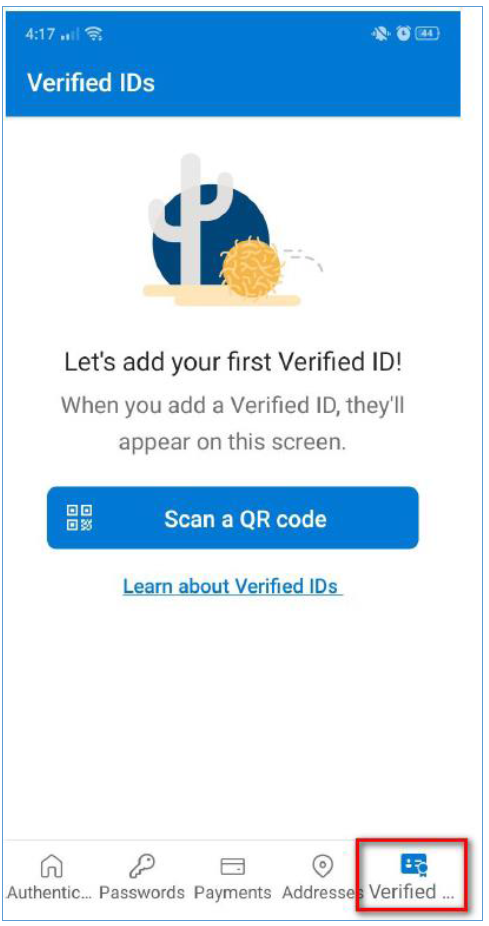
- Once you are done scanning the QR Code, on your computer’s browser click on NEXT. It will ask you to test things out and enter the number on the screen into the app on your mobile phone.
NOTE: Do not skip this step or the enrollment will not be successful.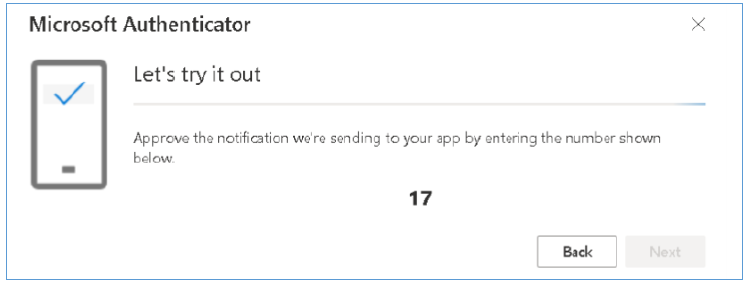
- Enter the provided digits into the MS Authenticator app on your mobile device and then tap on YES. If the Authenticator app is locked, click to unlock and then enter whatever item to unlock your screen (i.e. PIN #, Face ID, Pattern, Fingerprint, etc) to finish that sign-in.
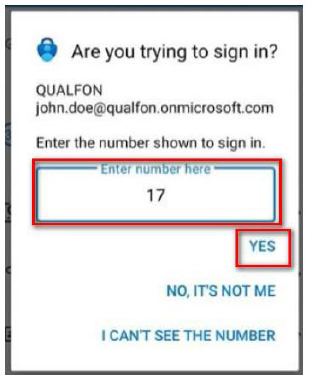
- Congratulations you’ve successfully enrolled and set up your new device with MS Authenticator. On the Notification Approved screen, click Next.
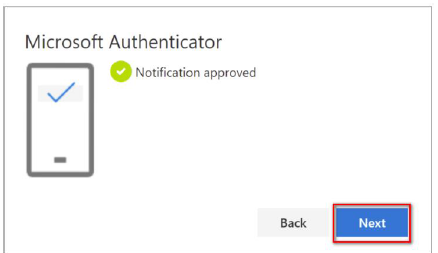
- Your new device should now appear on your security info.
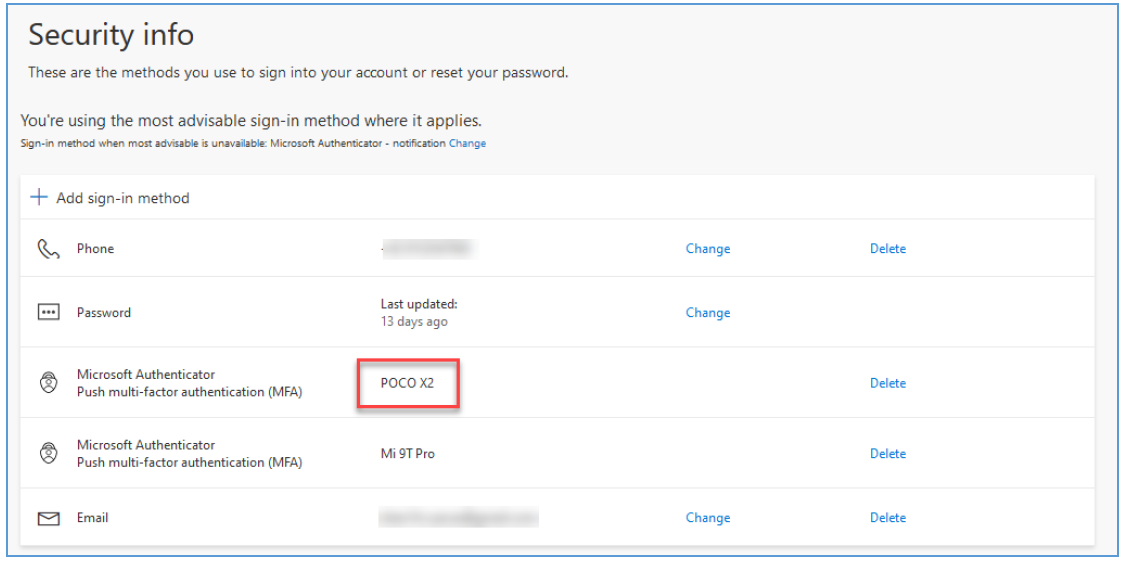
- Now we need to remove your Old device, find it in the list, and click on Delete.

- Click OK, when asked for confirmation.
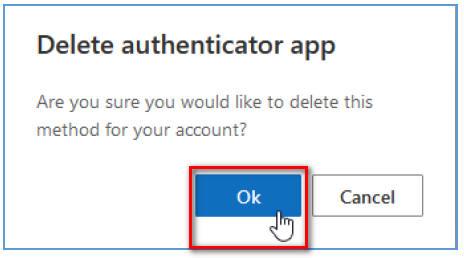
- A notification pop-up will appear to confirm that the device has been successfully deleted.

Revision History
Date Created: 12/05/2023 3:19 pm EST
Last Modified: 12/05/2023 3:19 pm EST