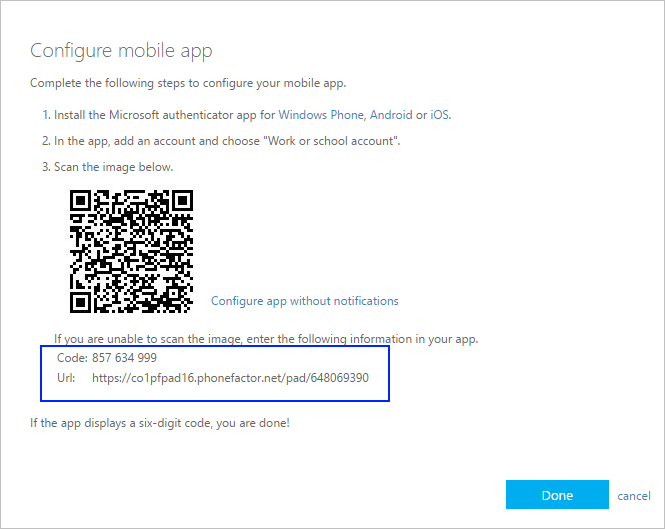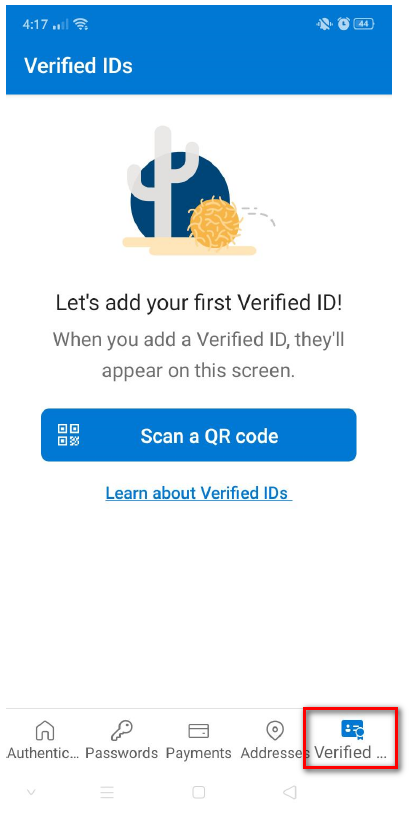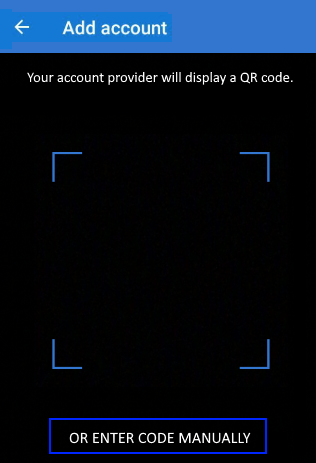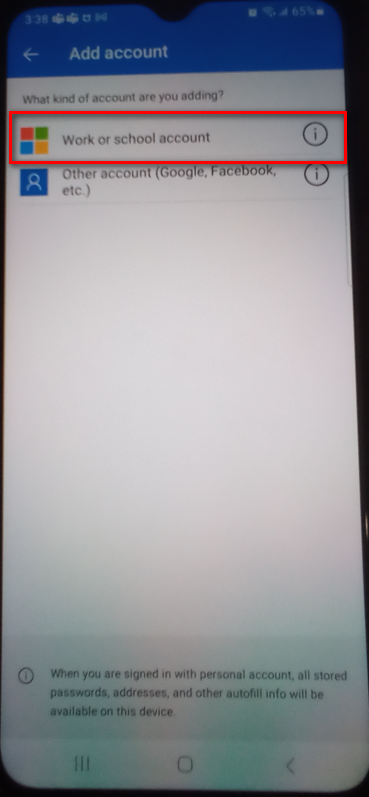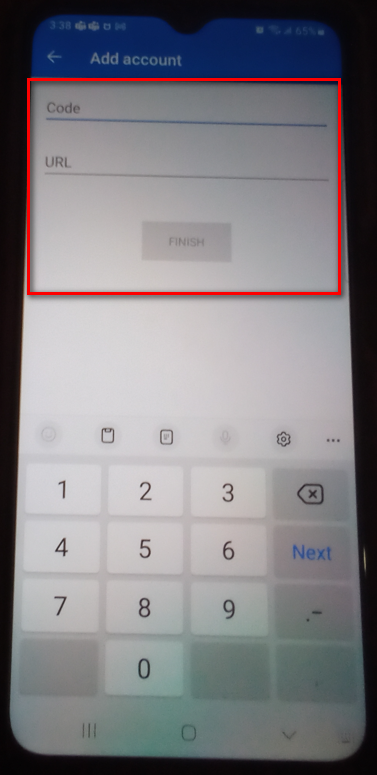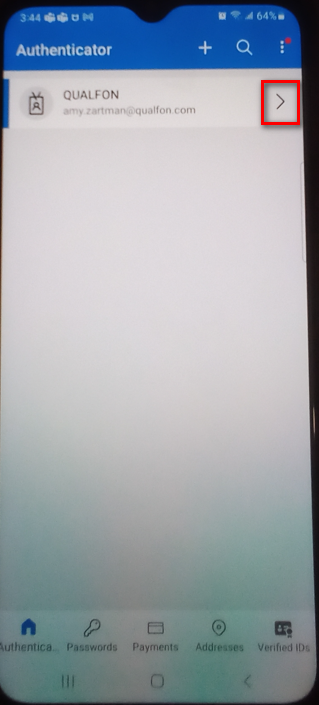Introduction
If your camera cannot capture the QR code, you can manually add your account information to the Microsoft Authenticator app for two-factor verification. The codes provided for your accounts aren't case-sensitive and don't require spaces when added to the Authenticator app.
Details
IMPORTANT: Before adding your account, you must download and install the Microsoft Authenticator app. If you haven't done that yet, follow the steps in the Register on MS Authenticator process.
Add your work account
On your device, note the Code and Url information on the Configure mobile app page. Keep this page open so you can see the code and URL.
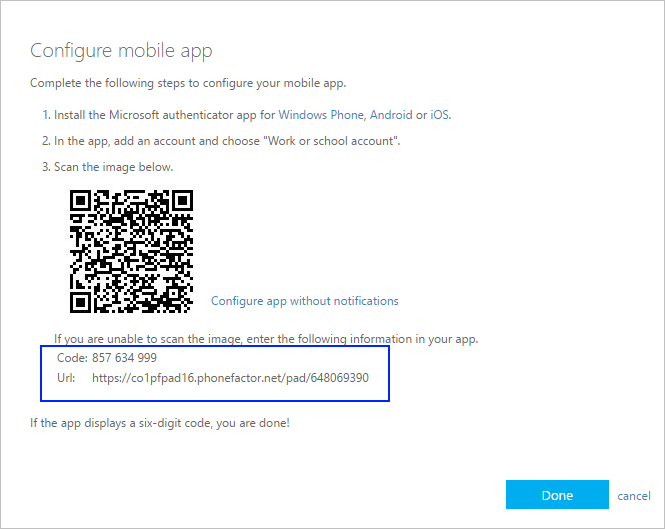
Open the MS Authenticator app on your mobile device. Select allow notifications if asked. If the Authenticator app is locked, click on Unlock and then enter whatever item to unlock your screen lock (i.e. PIN #, face ID, pattern, fingerprint, etc.) then tap on Verified IDs in the lower right-hand corner. Then tap the Scan a QR code button.
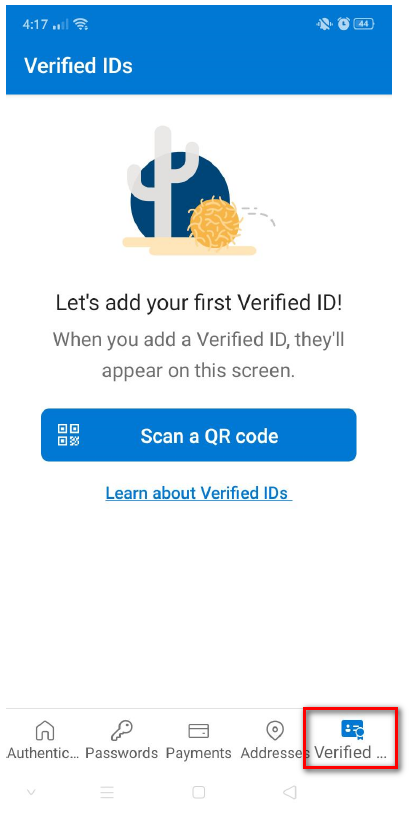
Tap the OR ENTER CODE MANUALLY button.
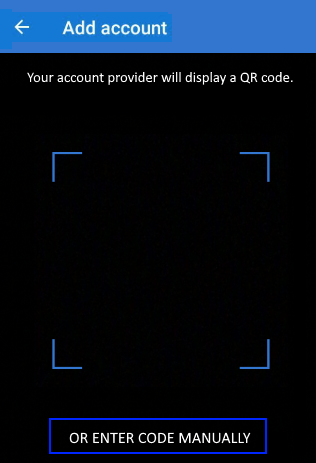
Tap on Work or school account.
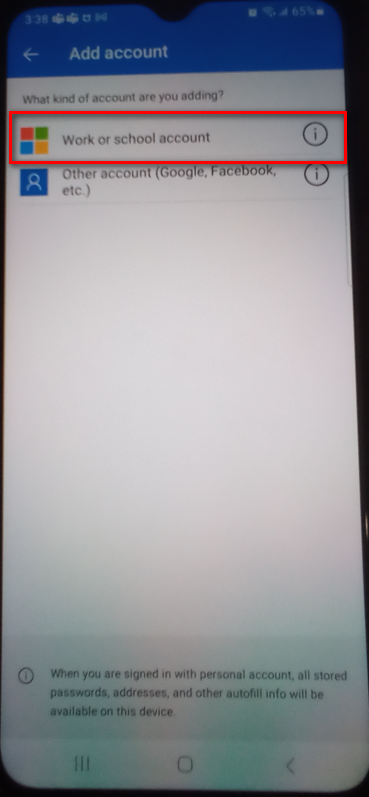
Enter the Code and URL from Step 1, and then select Finish.
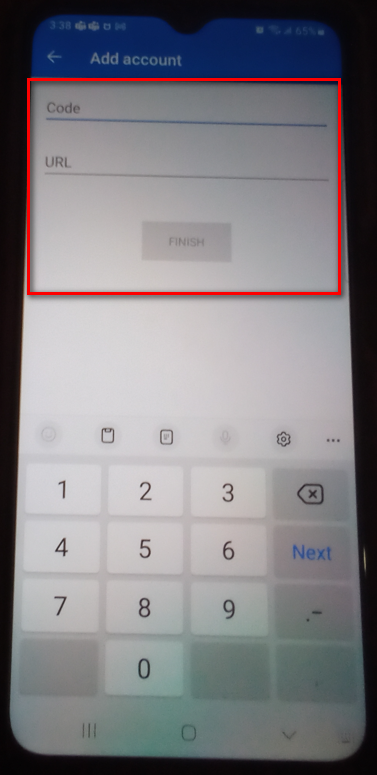
The Authenticator screen of the app shows you your account name. If you tap on it you'll see additional information such as a verification code. For additional security, the verification code changes every 30 seconds preventing someone from using a code multiple times.
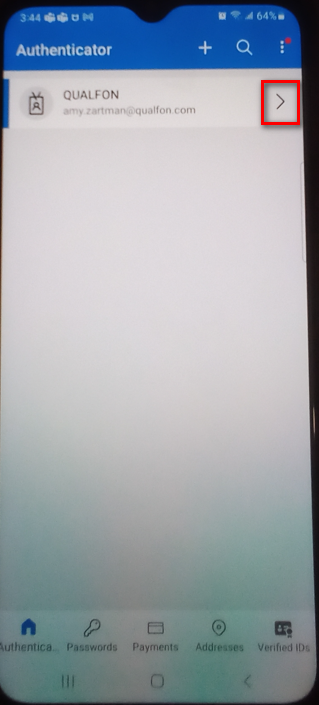
Revision History
Date Created: 06/27/2023 7:14 pm EDT
Last Modified: 06/27/2023 7:14 pm EDT