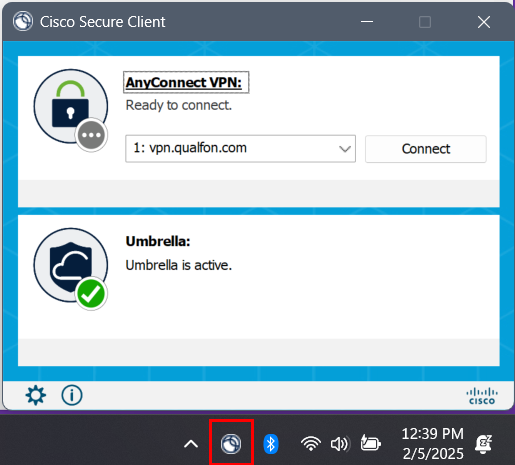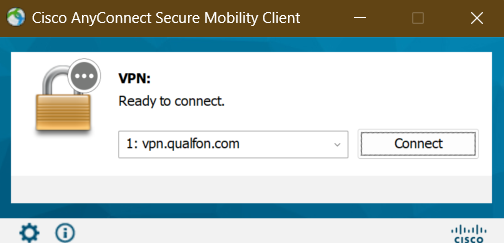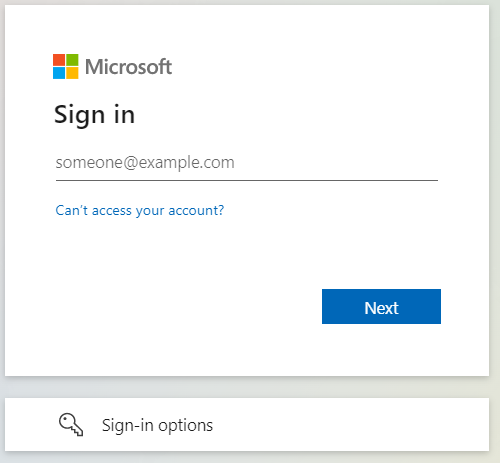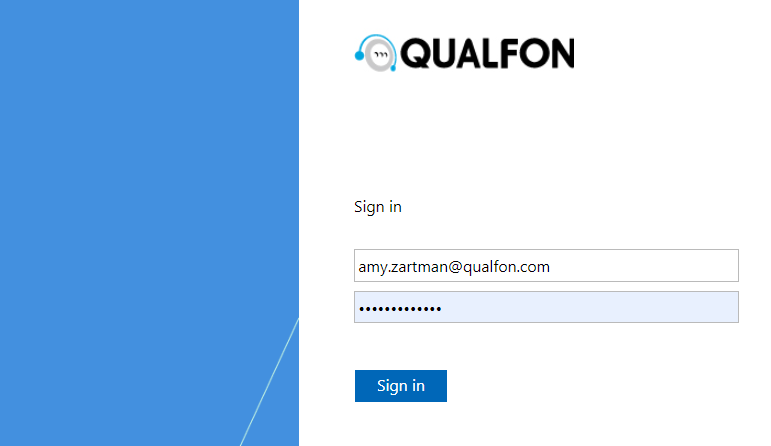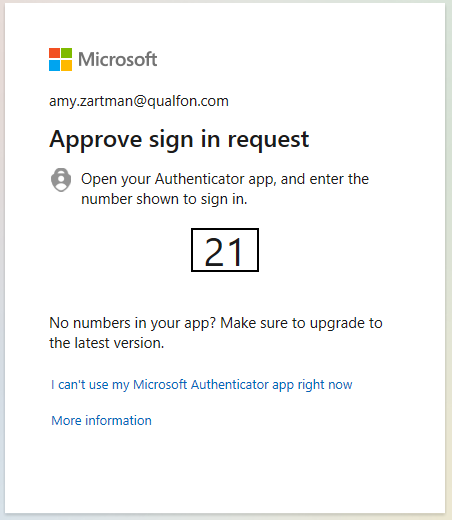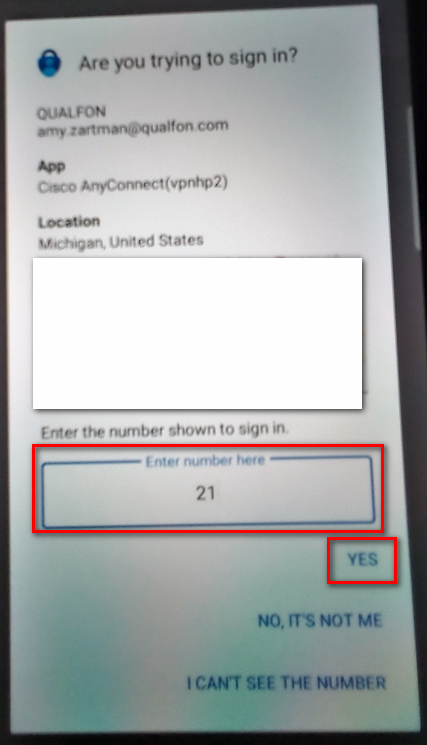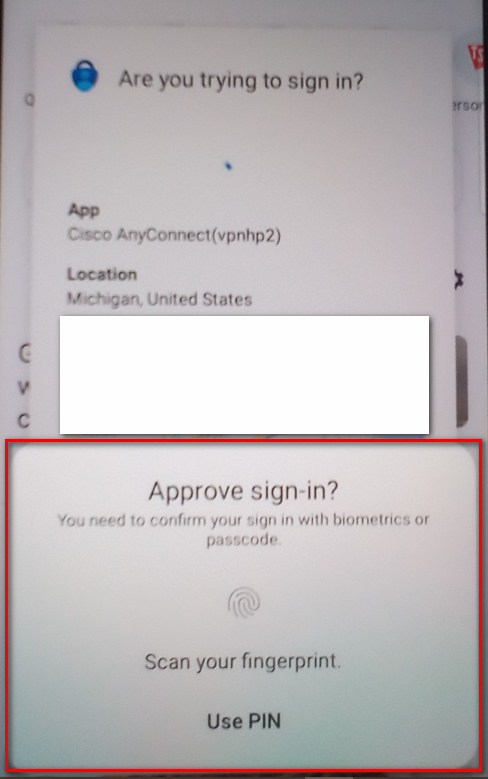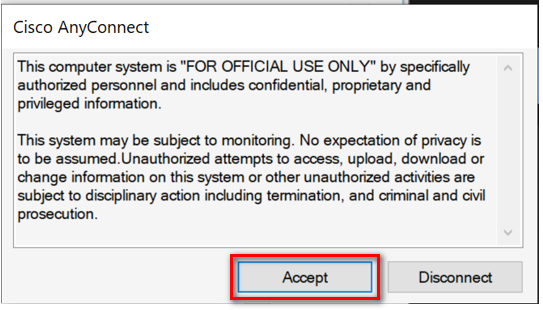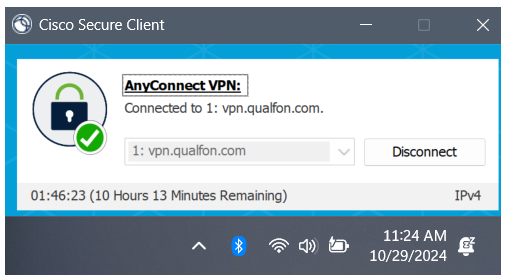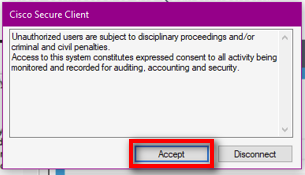Introduction
How to log into the Qualfon VPN through either Cisco AnyConnect or Cisco Umbrella and then authenticating via MS Authenticator.
Details
- Double-click on the Cisco AnyConnect or Cisco Umbrella icon on your desktop, or in the lower right corner near the time/date, this can also be found in your start menu under the list of all programs. (Click the start button/Windows key and type ‘Cisco’.)
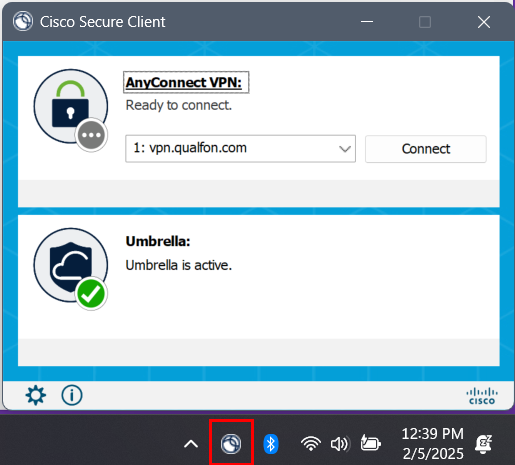
- Type/select vpn.qualfon.com in the Connection box and click Connect:
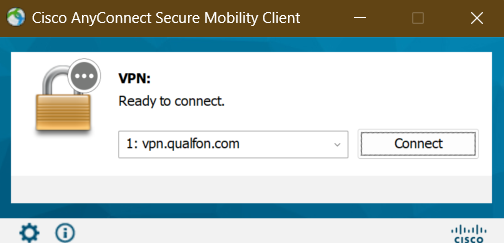
- A Microsoft Login screen will appear, enter your Qualfon Email address and click on Next.
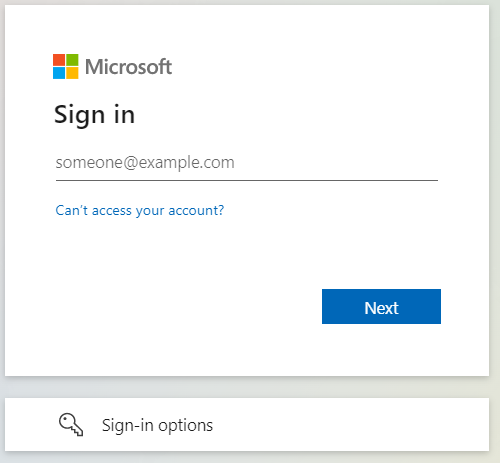
- The Qualfon login screen will appear. Enter your Qualfon domain credentials, Username = firstname.lastname@qualfon.com, and Password = Qualfon domain password. Click on Log On.
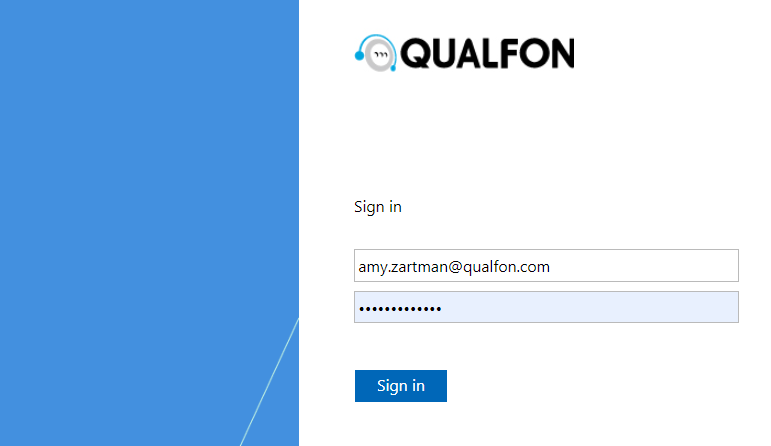
- MS Authenticator will now display a code on your computer screen as well as notify you on your mobile device:
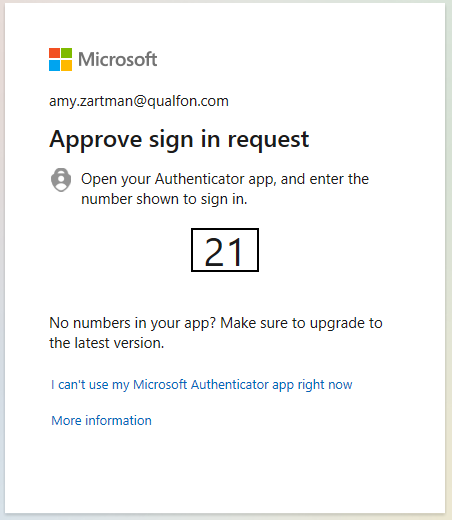
- Enter that code into the MS Authenticator app on your mobile device and click YES:
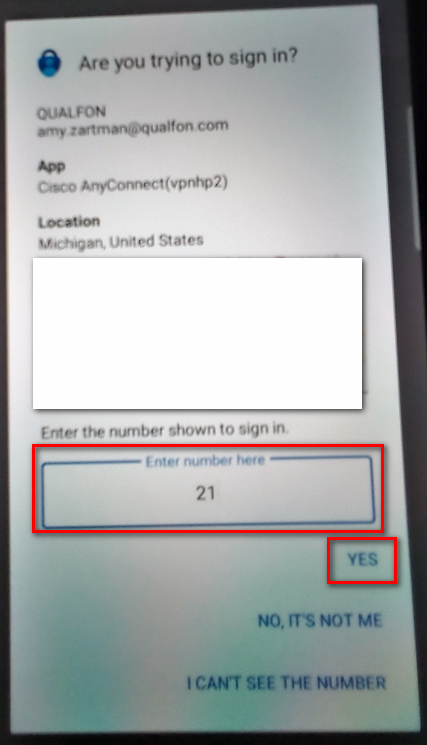
-
The Approve sign-in? box will appear, follow the instructions to enter whatever item to unlock your screen lock (i.e. PIN #, face ID, pattern, fingerprint, etc.) to finish that sign-in.
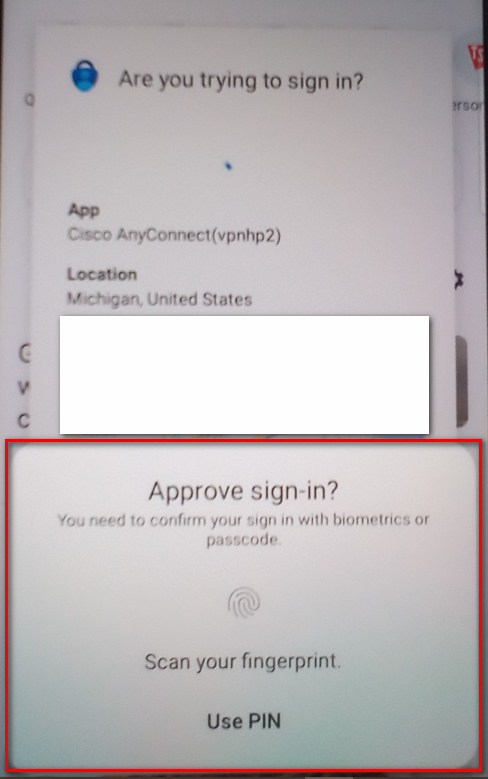
- Click accept on the Qualfon agreement. You are now connected to the Qualfon network.
-
Images from Cisco AnyConnect:
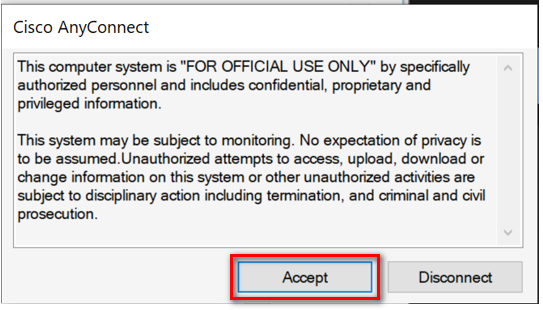
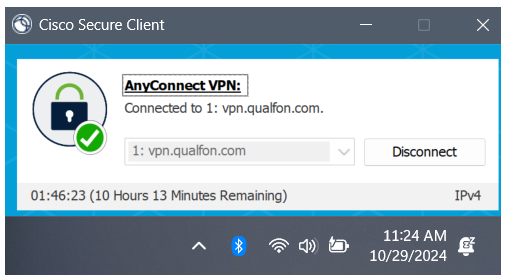
- Images from Cisco Umbrella:
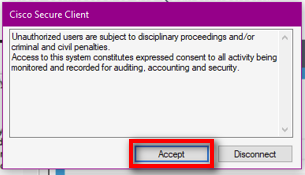

-
Images from Cisco AnyConnect:
Revision History
Date Created: 06/27/2023 7:11 pm EDT
Last Modified: 11/28/2023 10:12 am EST