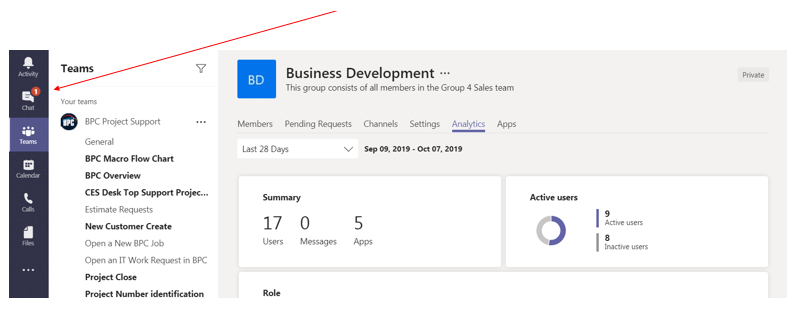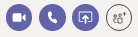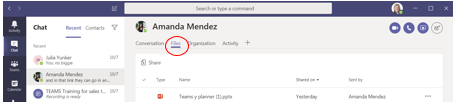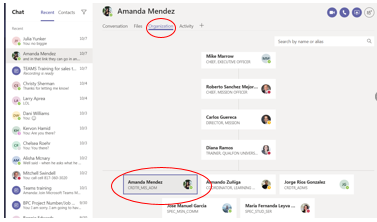Introduction
The Chat section is part of the application where you can send a message to another person or group.
NOTE: Depending on your permissions you may not be able to perform certain functions listed below.
Details
- This is the feature that is closest to what we used Skype for, a way to Instant Message someone. It shows recent interactions on the left. By clicking the conversation it will give the most recent conversation on the right.
- To start a new chat simply type the person’s name in the search bar at the top and click their name or click the pencil icon, type the name, and select it.
NOTE: Depending on your permissions you may not be able to perform this function. - When you have a new chat that you have not read yet or responded to a red dot with the number of chats you have waiting appears, regardless of what screen you are in. The same occurs for activity, etc.
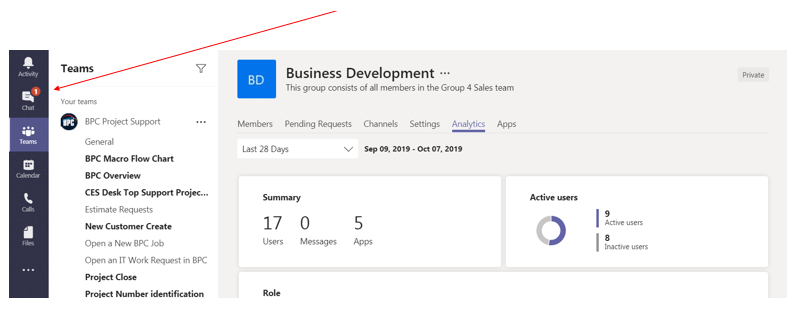
- There are four icons in the upper right corner. Here you can use the computer camera and show yourself to the other person, call the other person, show them your screen, or add other people to the chat.
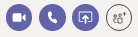
NOTE: Depending on your permissions you may not be able to perform this function. - You can change font type, highlight, use emojis, etc from the bottom of the screen below where you type your message.
- You can view any files that the person has uploaded to your conversation by clicking the Files tab in the middle of the page under the person’s name.
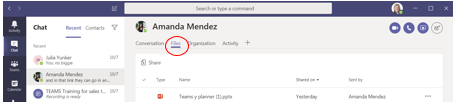
NOTE: Depending on your permissions you may not be able to perform this function. - Organizational details about them can be seen by clicking the organization tab and then the person’s name.
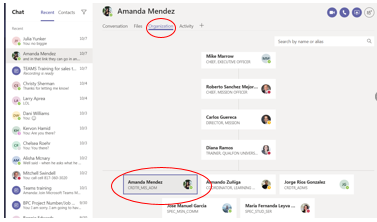
- You can set up a list of contacts you frequently chat with. Click “Contacts”
NOTE: Depending on your permissions you may not be able to perform this function. - Add favorites by clicking the three dots across from favorites and add, when a name appears select it.
Revision History
Date Created: 12/08/2023 10:21 am EST
Last Modified: 12/08/2023 10:21 am EST