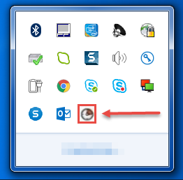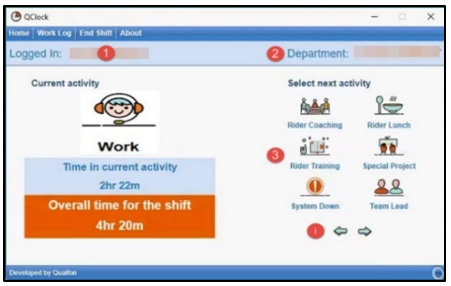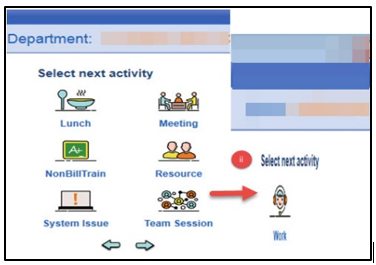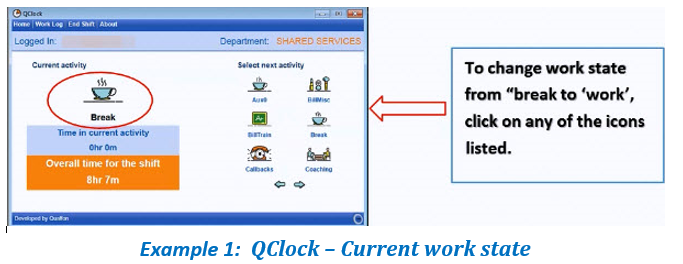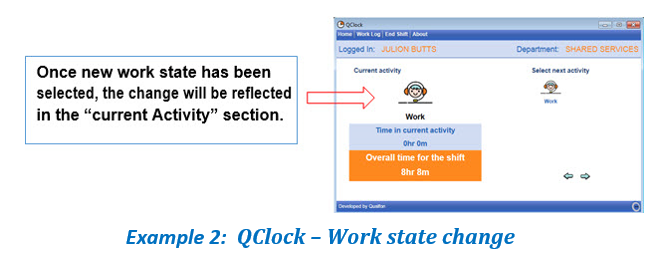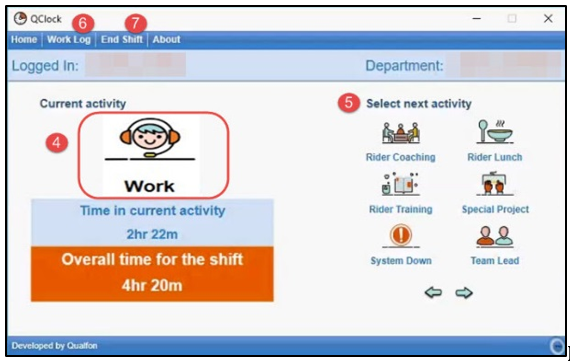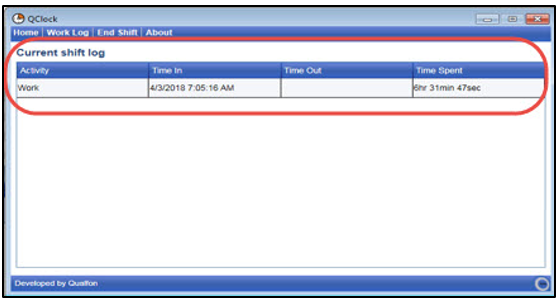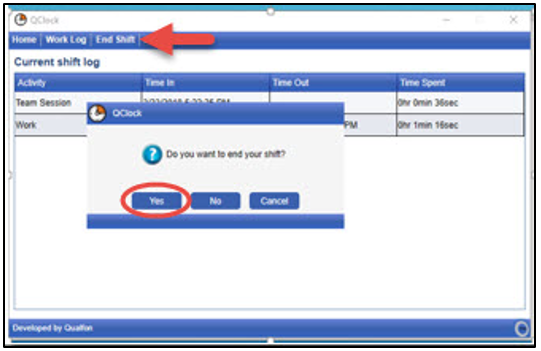Introduction
QClock is a new timekeeping application that allows agents to accurately track and manage their time. This page will help you
Important features of QClock include:
- Tracks time spent on all/single activities within any given shifts.
- Effectively manages an agent’s time.
- End shift capability for admin users.
- Reports for daily agent hours.
- Login/Logout capability and Aux Code change.
Details
How to Access QClock
- The application will launch automatically after you log into the computer.
NOTE: A shortcut icon can also be found in your system tray on your desktop.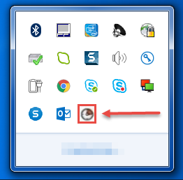
- After QClock is launched you will be directed to the homepage.
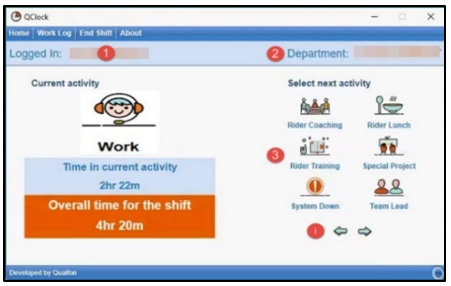
- Login Name (1): Displays the name of the user currently logged in. This will automatically appear once QClock is accessed.
- Department (2): This displays current campaign/account.
- Aux Codes (3): The ‘select activity’ option allows you to change individual activity to effectively manage your time. This includes lunch, training, meeting etc.
- To view additional work state options, click on the blue arrow located below the ‘select next activity’ page.
- Select and change your current work state by simply clicking on the displayed icon. For example, if you need to break for lunch click on the icon labeled ‘lunch’. The change will then be reflected in the current activity section.
NOTE: Work state options are arranged alphabetically.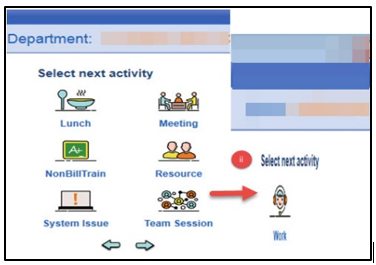
- Examples:
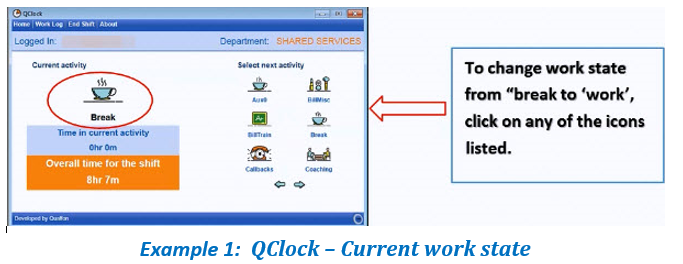
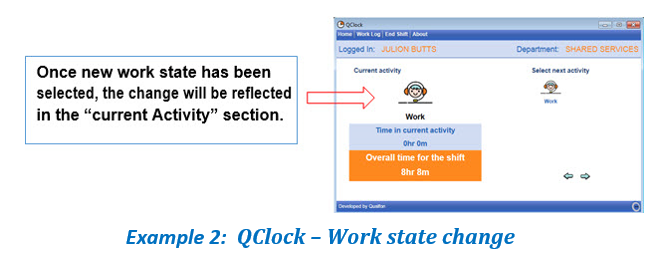
- Additional Homepage features:
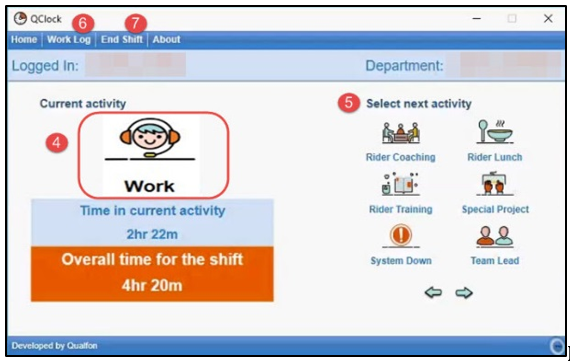
- Current Activity (4): Displays/reflects agent’s current state and time duration.
- Duration of current activity (5): Displays total duration of time spent in current work state along with the specified shift duration.
- Worklog (6): Click on the ‘worklog’ option to display total spent in all Activities with “Time In, Time Out & Time Spent” details.
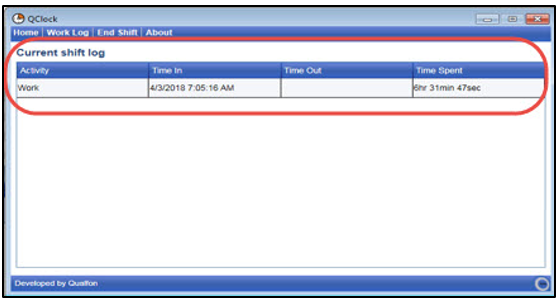
- End Shift (7): To fully end shift in QClock, click on the End Shift option displayed in the tool bar located above. Then click on Yes.
- If for any reason the End Shift option is inadvertently selected, click on Cancel to remain logged into QClock.
- If not, click on No, QClock will be closed. However, time capturing for the current shift will remain active.
- In such cases, you are required to re-launch QClock from the desktop shortcut.
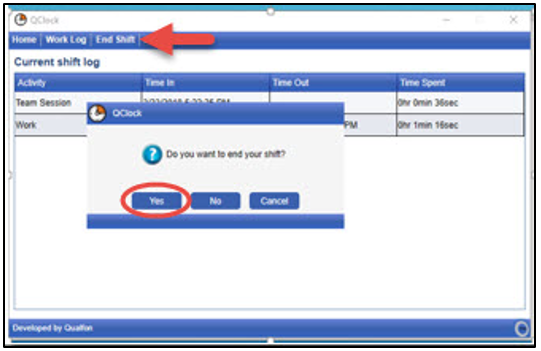
Revision History
Date Created: 12/09/2020 8:58 am EST
Last Modified: 12/09/2020 9:00 am EST