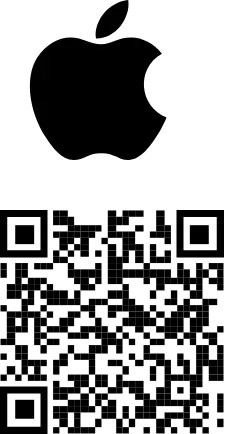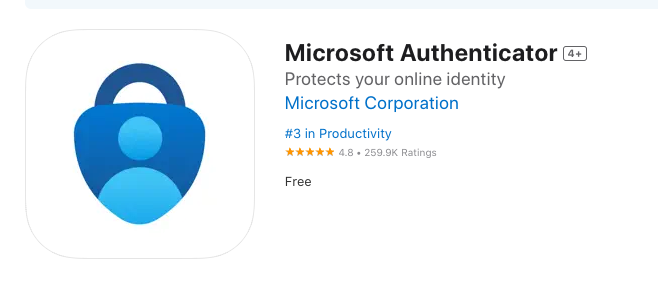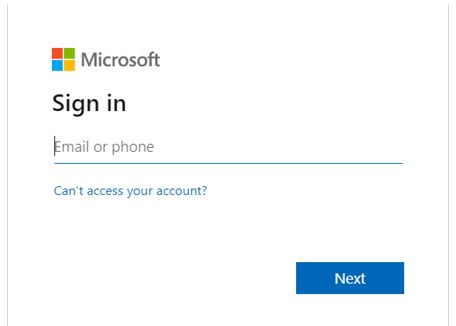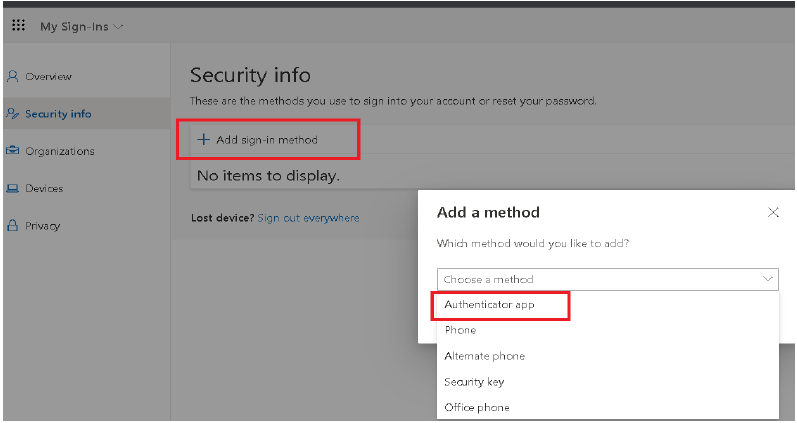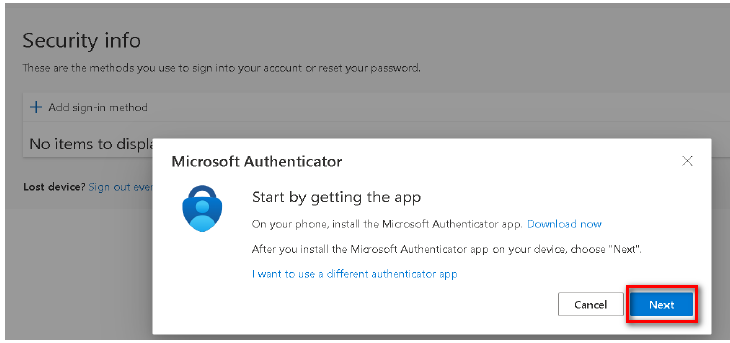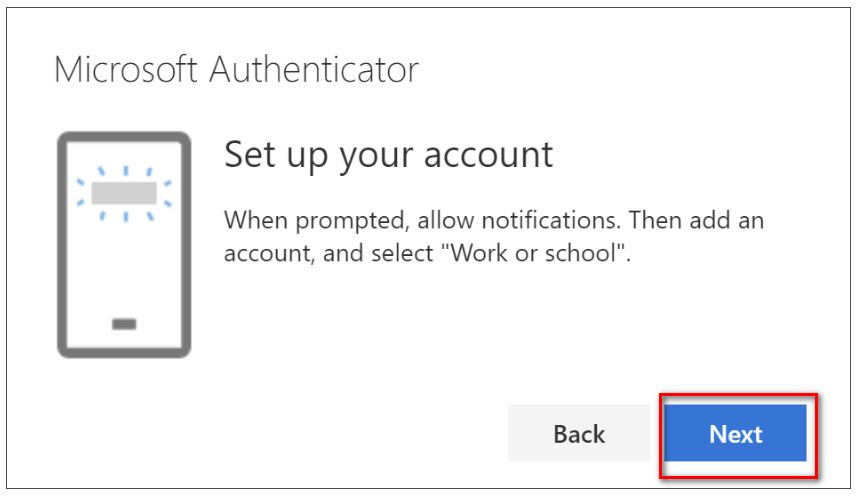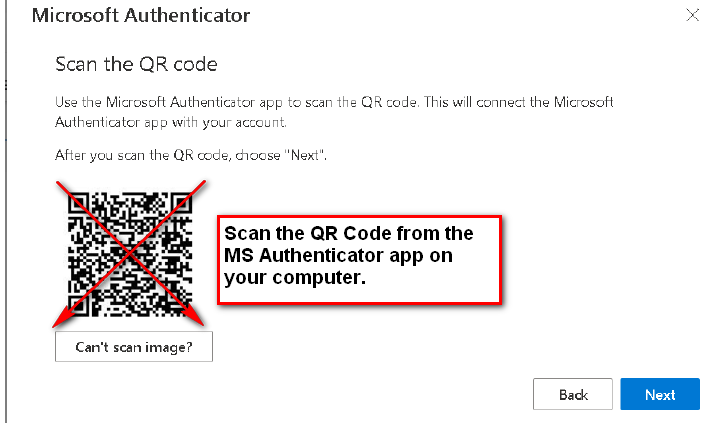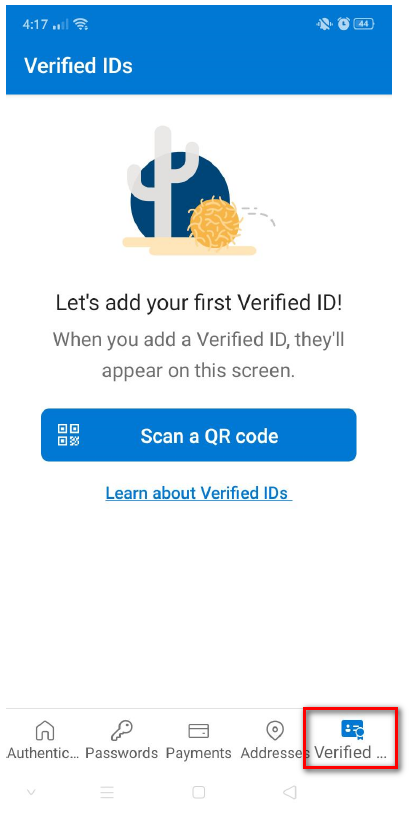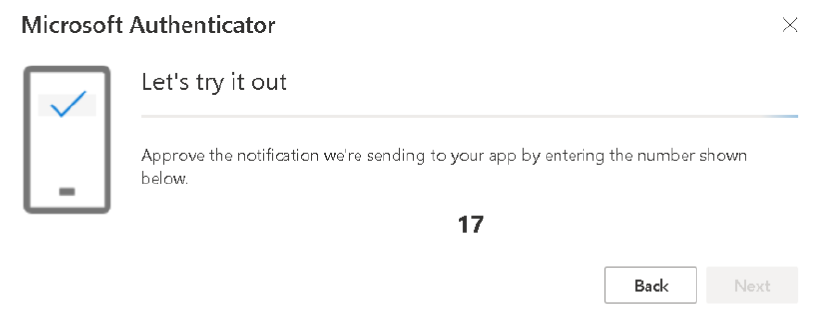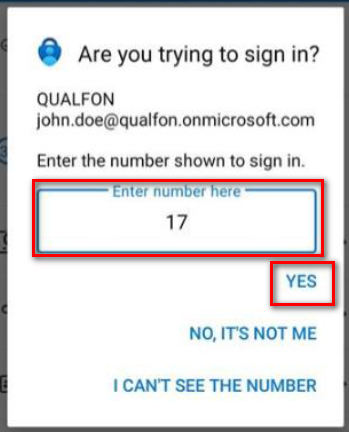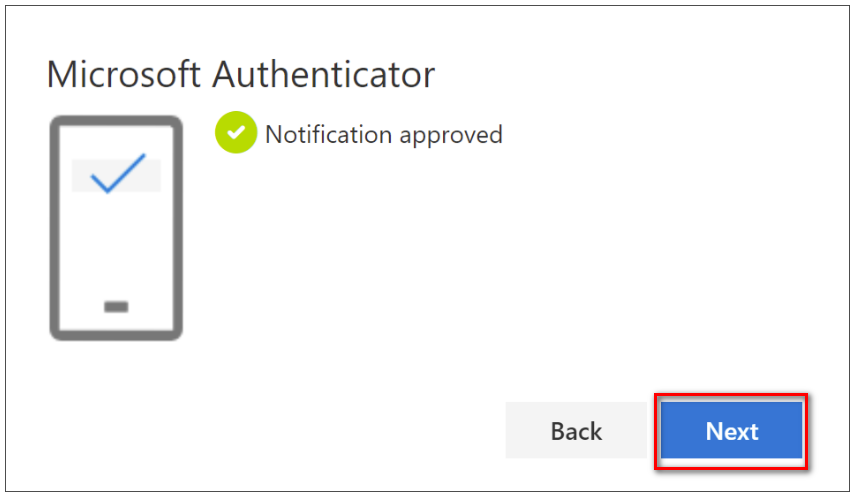Introduction
Process details on how to register an account on MS Authenticator. MS Authenticator is a multifactor authentication app.
NOTE:
- If you are getting a new device, REGISTER THE NEW DEVICE FIRST and proceed below to step 2. Remove the old device after.
- If you have lost your device or accidentally deleted the MS Authenticator App, contact the SD for re-enrollment. After you are set to re-enroll by SD, proceed to Step 2.
Details
- Install Microsoft Authenticator on your Mobile phone via the Google PlayStore (Android) or AppStore (iPhone). Select allow notifications.
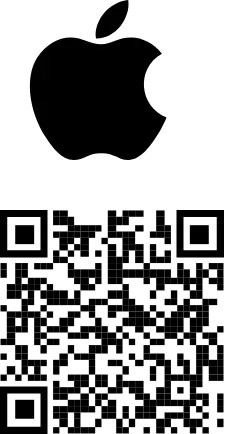
App Store

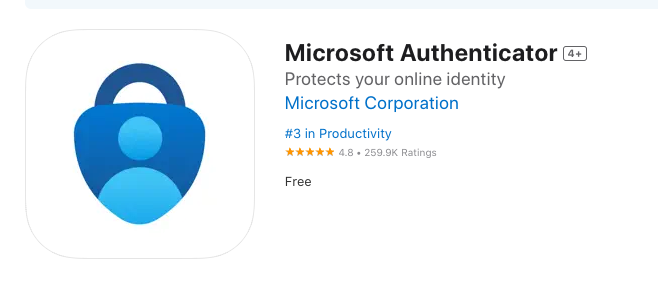
- Go to https://go.qualfon.com/mfa on your Computer’s web browser (Google Chrome, Edge, Firefox Mozilla).
- You'll be prompted to enter your Qualfon email address on the Microsoft login screen. Click on Next.
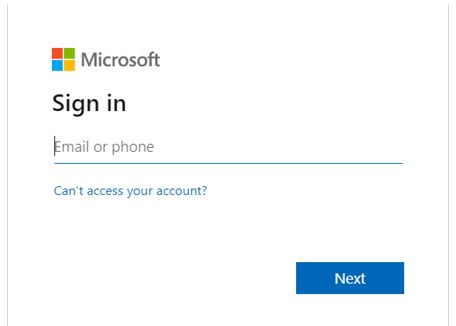
- On the Security Info screen, click on + Add sign-in method and select Authenticator App.
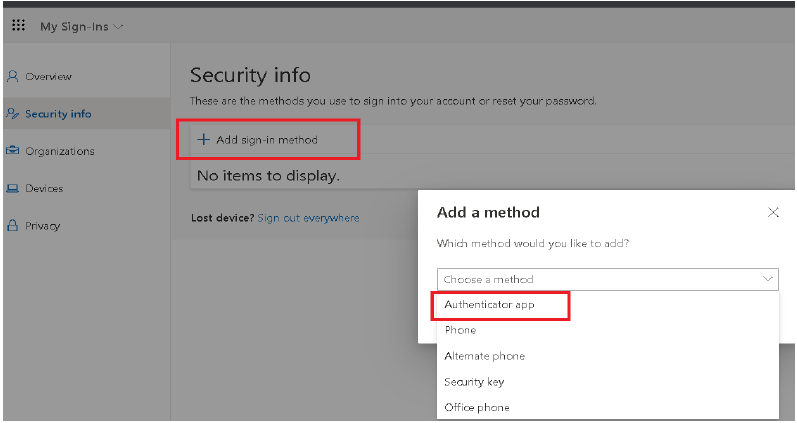
- On the Start by getting the app page, just click on Next.
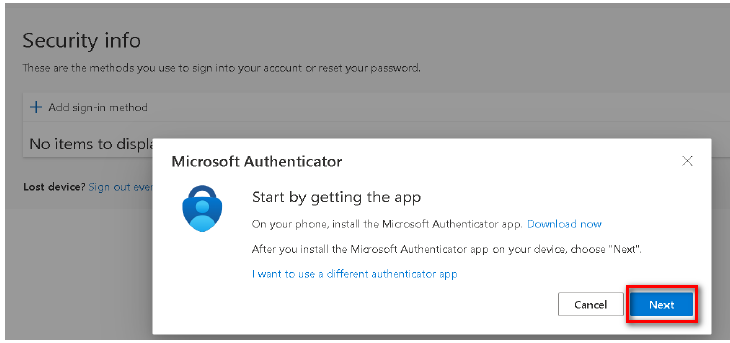
- On the Set up your account screen, click on Next.
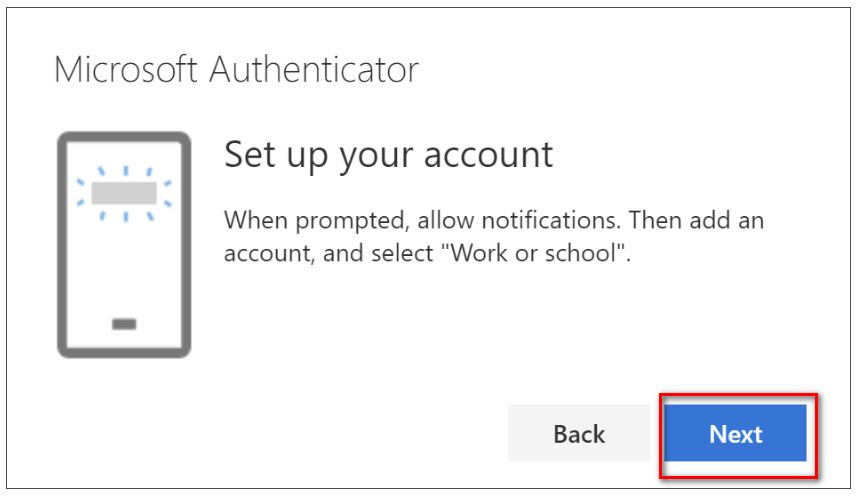
- The Scan the QR Code screen will appear on your computer. Scan the QR Code using the MS Authenticator app that you installed on your mobile phone from step 1. Don't scan the QR code in the screenshot of this process, it won't work.
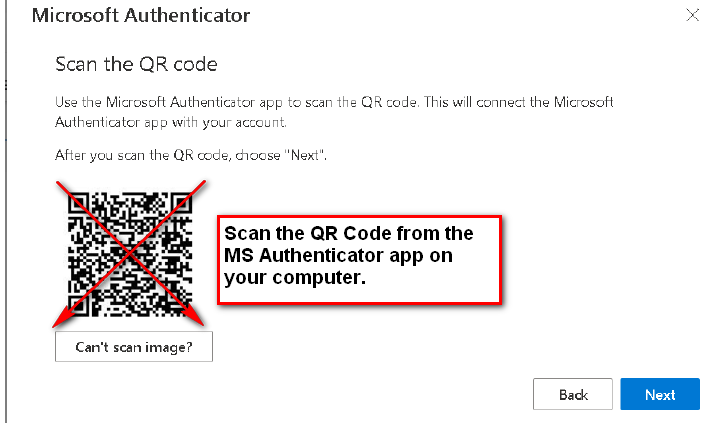
- To scan the QR Code in the MS Authenticator Mobile app, click on Verified IDs in the lower right-hand corner. Then tap the Scan a QR code button.
- If the QR code reader can't read the code, click on the Can't scan image? button and follow the Manually Add an Account to MS Authenticator process.
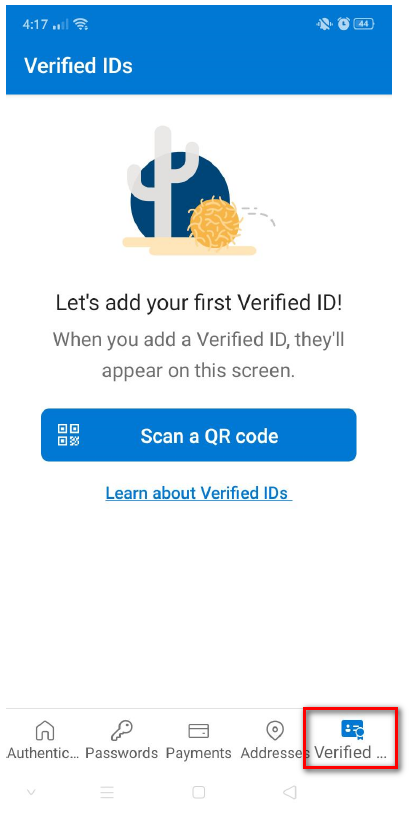
- If the QR code reader can't read the code, click on the Can't scan image? button and follow the Manually Add an Account to MS Authenticator process.
- Once you are done scanning the QR code, on your computer's browser click on Next. It will ask you to test things out and enter the number on the screen into the app on your mobile phone.
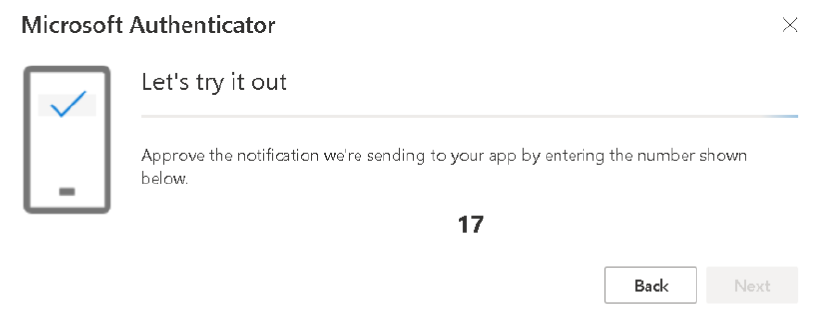
- Enter the provided digits into the MS Authenticator app on your mobile device and then tap on YES. If the Authenticator app is locked, click on Unlock and then enter whatever item to unlock your screen lock (i.e. PIN #, face ID, pattern, fingerprint, etc.) to finish that sign-in.
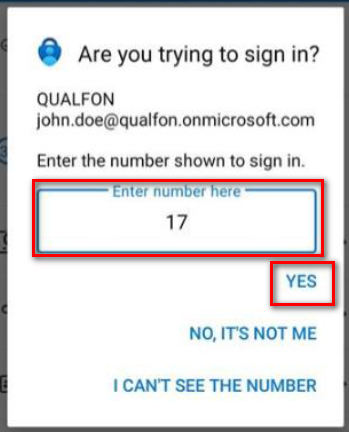
- Congratulations you've successfully installed and set up MS Authenticator. On the Notification Approved screen, click on Next.
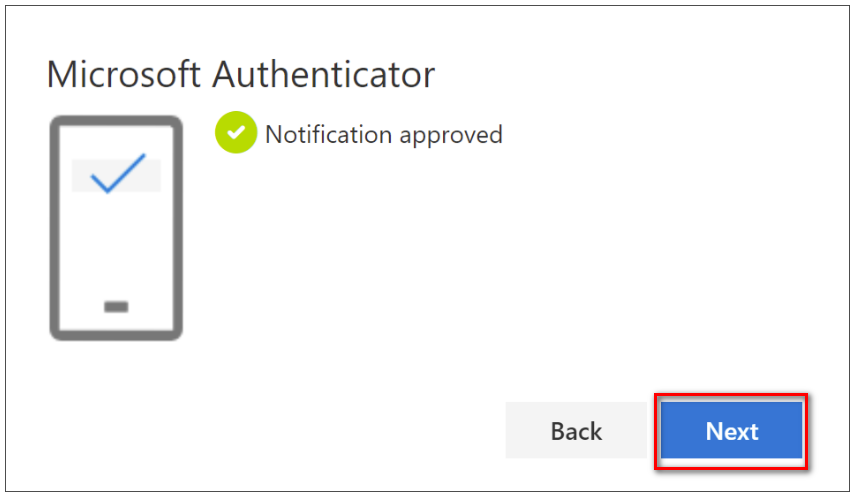
Revision History
Date Created: 06/27/2023 7:13 pm EDT
Last Modified: 10/02/2023 3:08 pm EDT