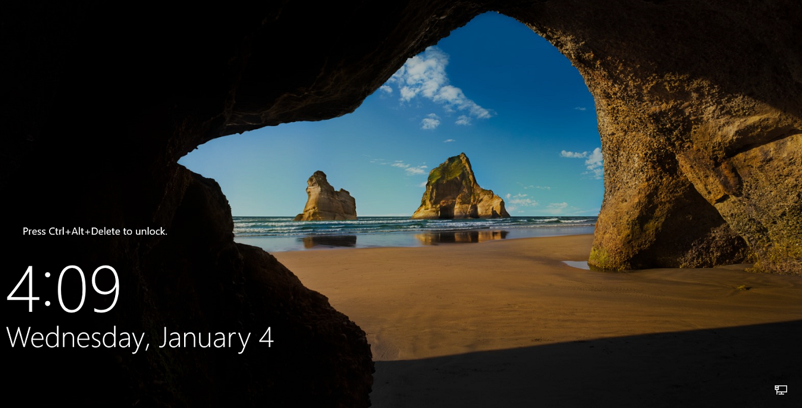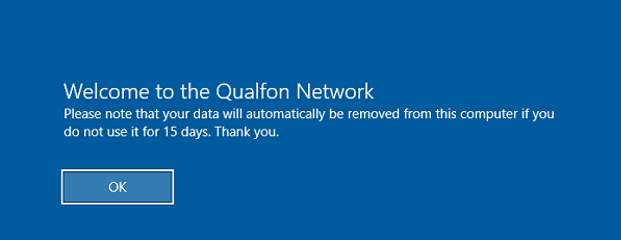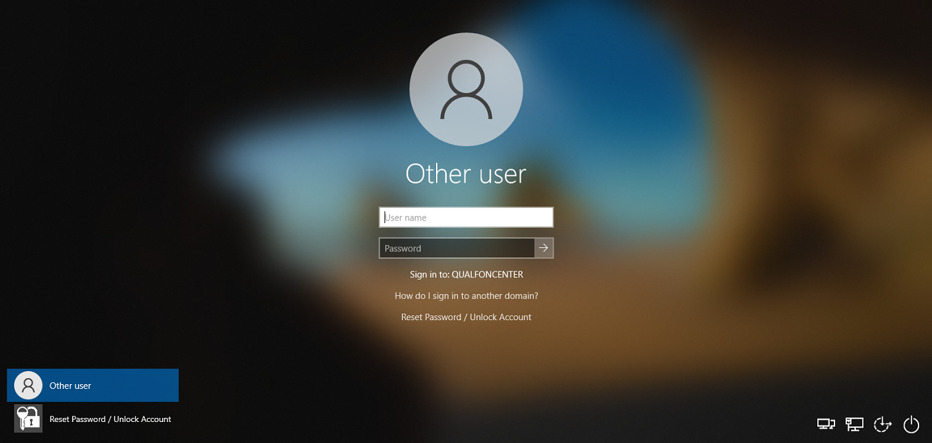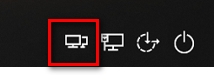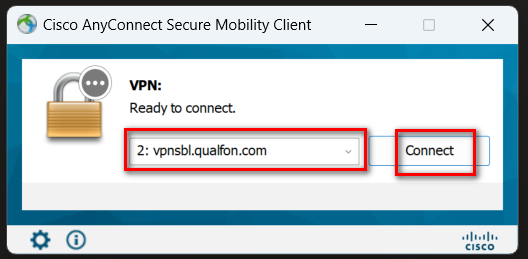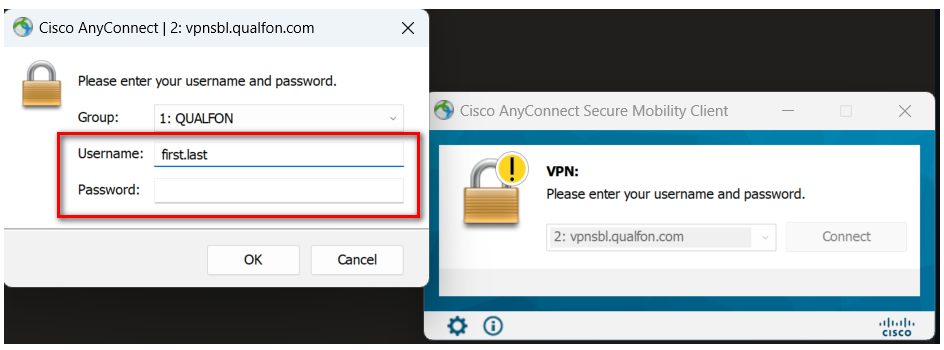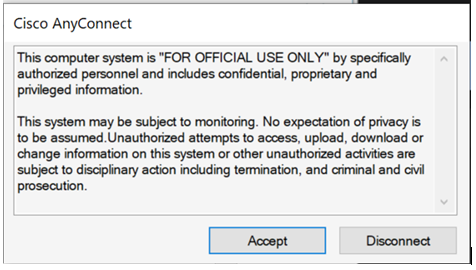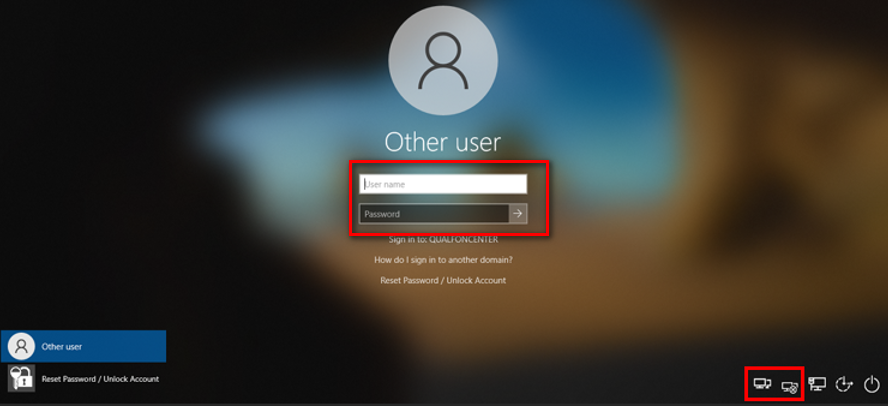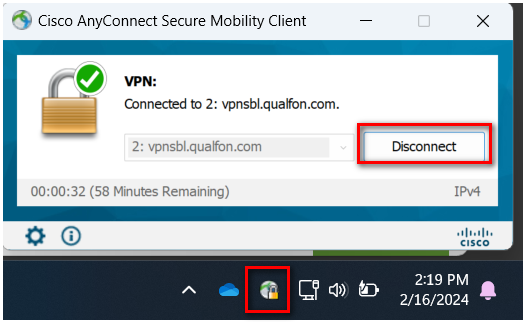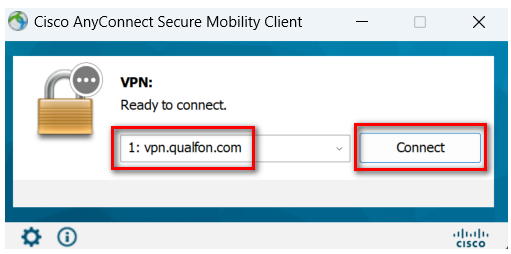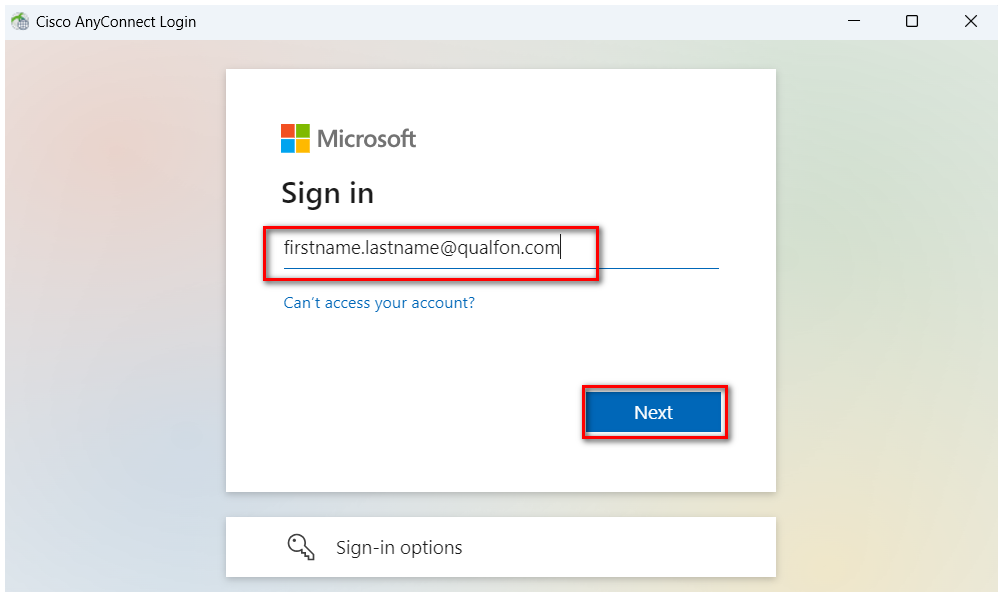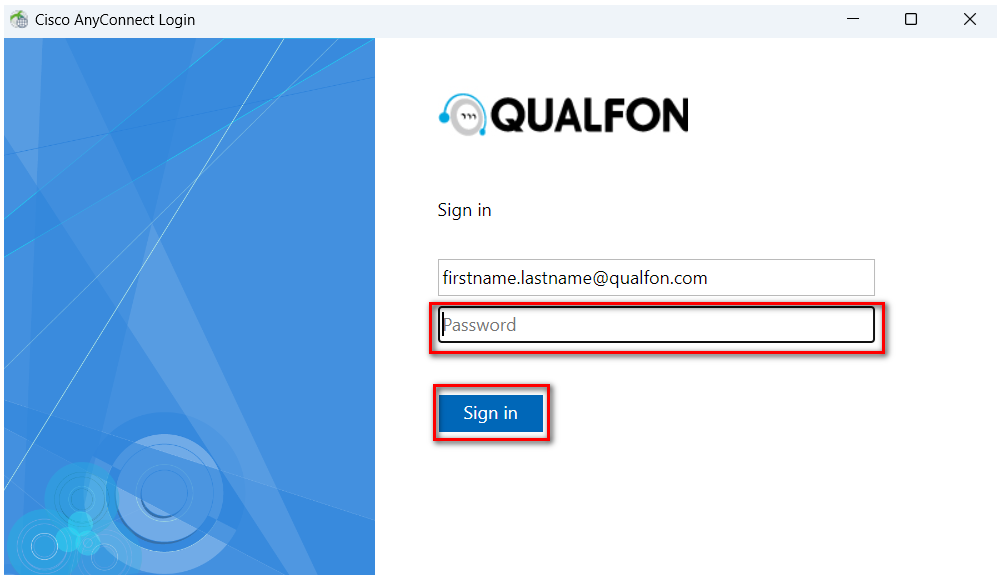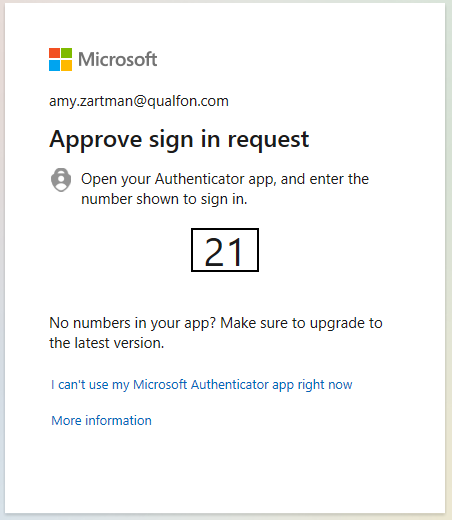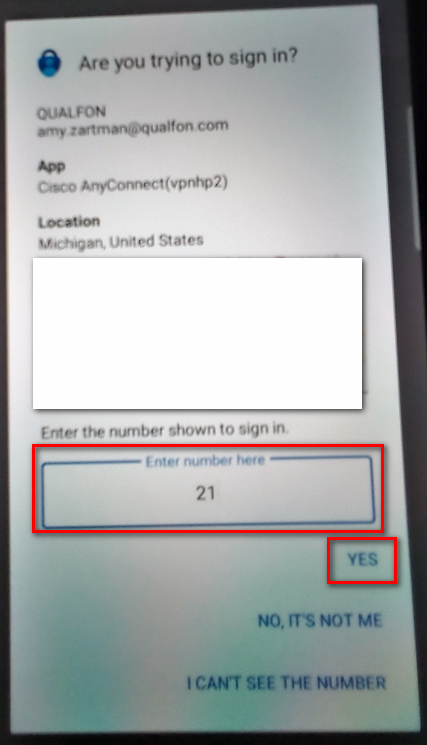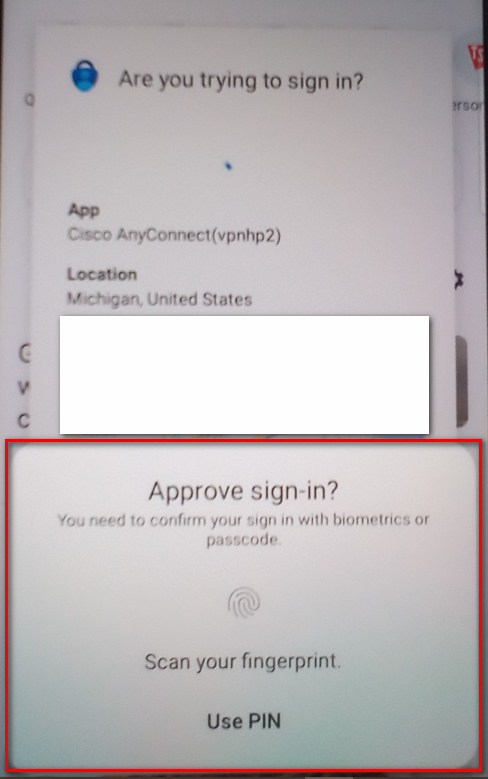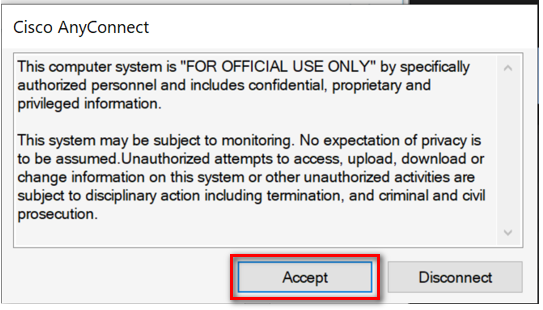Introduction
This process is to be used for a New Hire logging in for the FIRST Time ONLY, OR if you are logging into a replacement PC for the FIRST Time. This is NOT for any Work at Home Agents if you've already signed into this PC before. You would follow this link.
Details
- Ensure you are registered in MS Authenticator before performing any of these steps. If you are not registered, follow the Register on MS Authenticator process first, then come back and perform the rest of these steps.
- Power on the Qualfon PC and it will load the following screen:
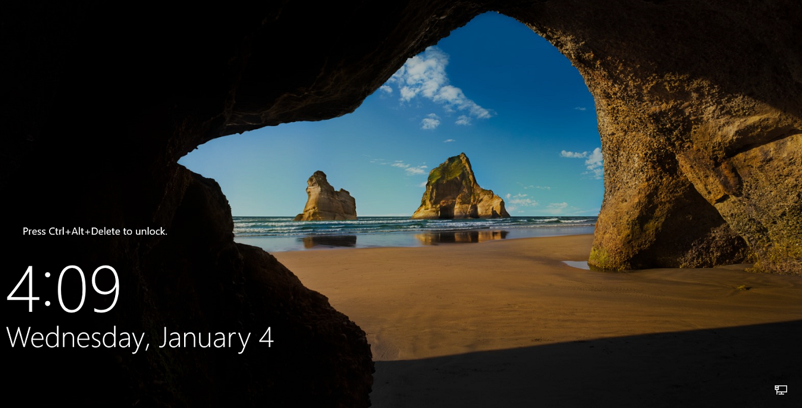
- Press Ctrl + Alt + Delete and click OK:
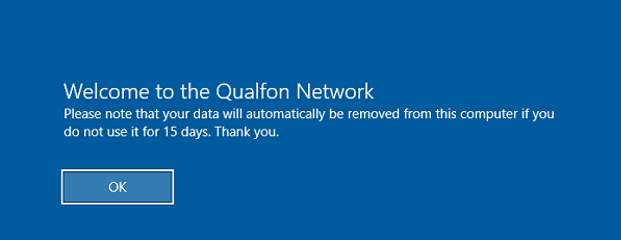
- This login screen will appear:
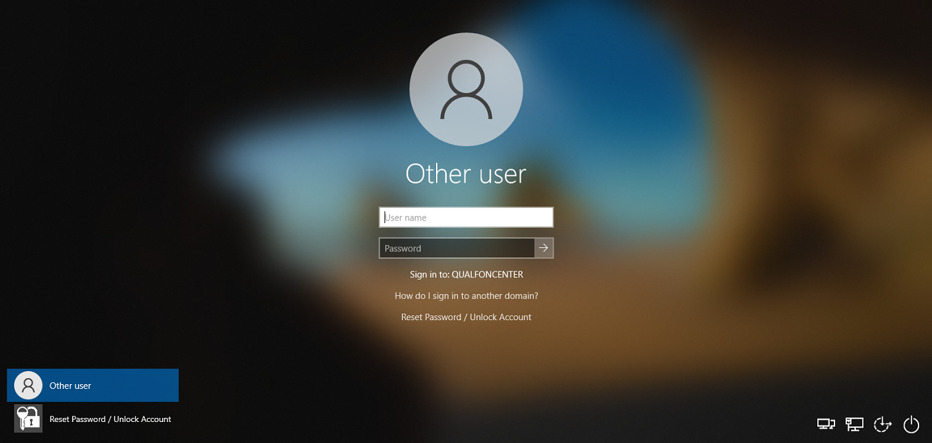
- Click on the icon in the bottom right that looks like 2 PC screens next to each other and it will open Cisco AnyConnect:
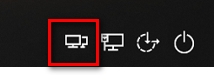
- Manually re-type vpnsbl.qualfon.com inside Cisco AnyConnect and click Connect. Enter your Qualfon username (firstname.lastname, not @qualfon.com) and password.
NOTE: You will be sent an MS Auth Push to your mobile device to authorize the login.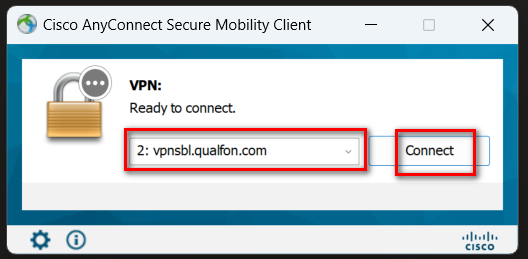
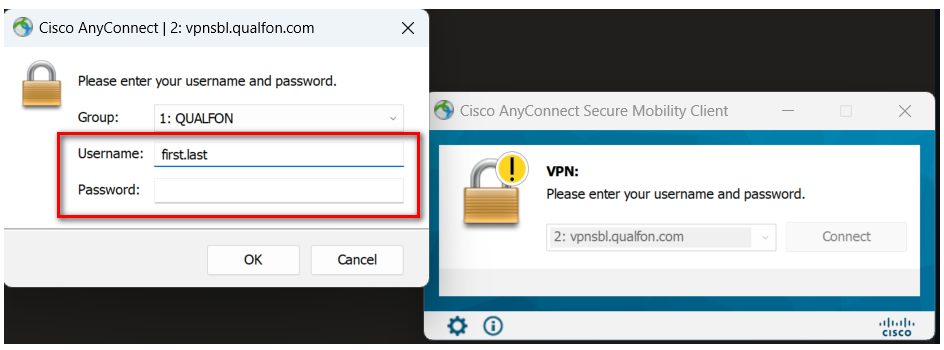
- After allowing, or approving, the MS Auth push on your mobile device, accept the Qualfon agreement.
NOTE: If using SMS only for MS Authenticator, please contact the Service Desk for further help signing in to the new PC.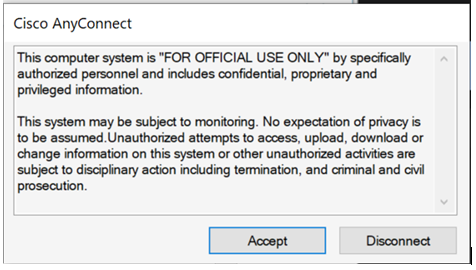
- This login screen will appear and you'll see a 2nd icon with 2 PC screens in the bottom right corner, one with an ‘X’ showing as the option to disconnect. Now that we are connected to the Qualfon network, sign in with the same Qualfon username and password under ‘Other User’.
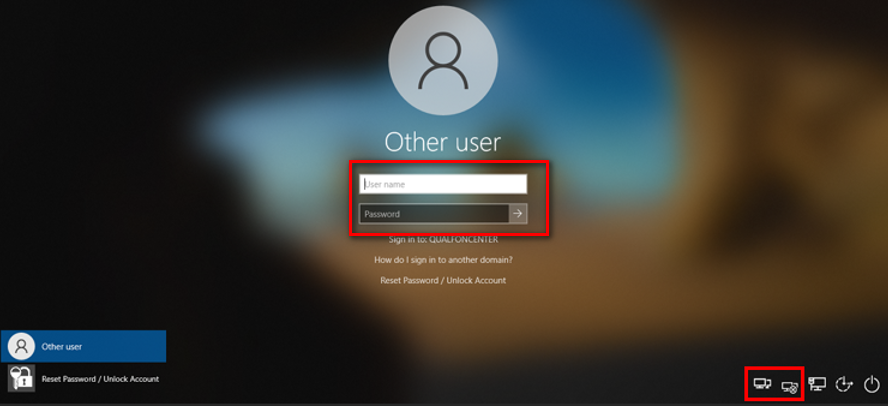
- After signing in and the desktop loads, navigate to the bottom right corner and open the Cisco AnyConnect icon. Click on Disconnect.
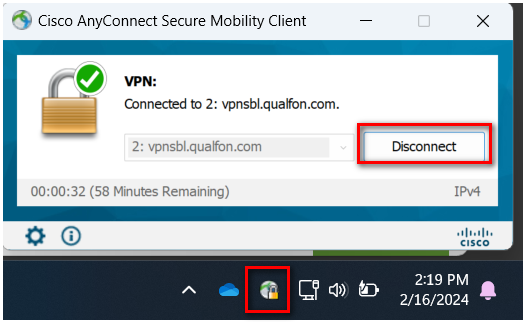
- Change the VPN option to 1: vpn.qualfon.com and click ‘Connect’ again.
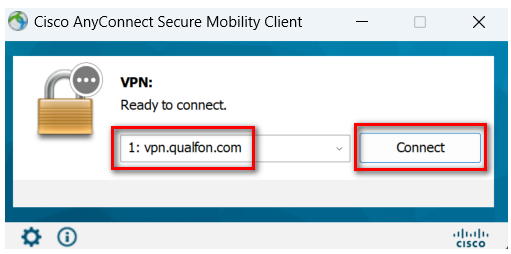
- On the Microsoft screen, sign in with your Qualfon email address and click Next.
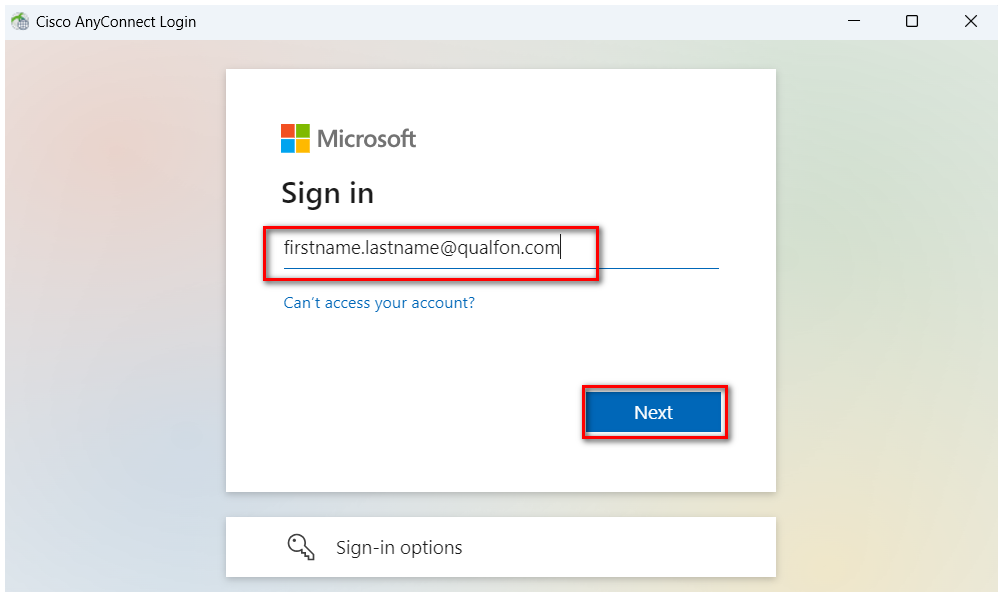
- Enter your Qualfon password at the prompt and click on Sign in.
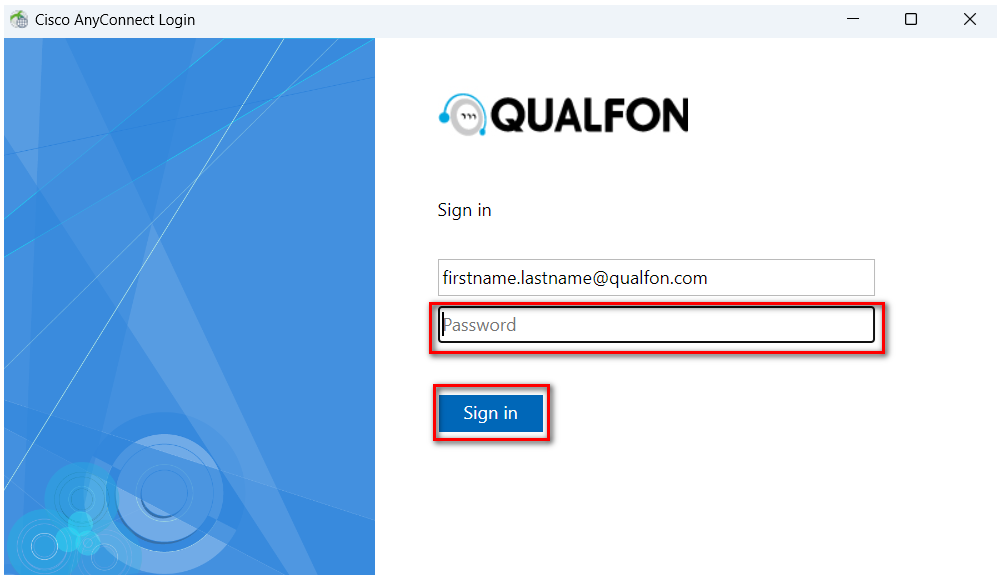
- MS Authenticator will now display a code on your computer screen as well as notify you on your mobile device:
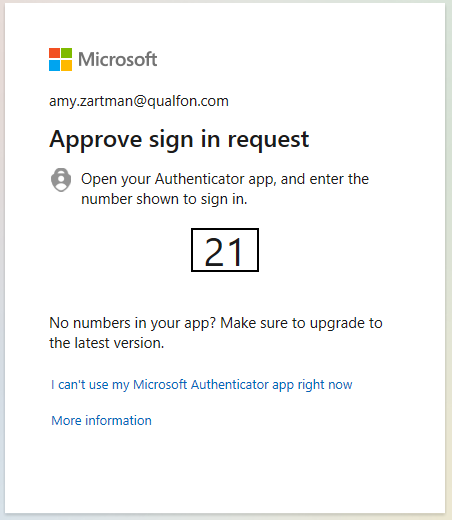
- Enter that code into the MS Authenticator app on your mobile device and click YES:
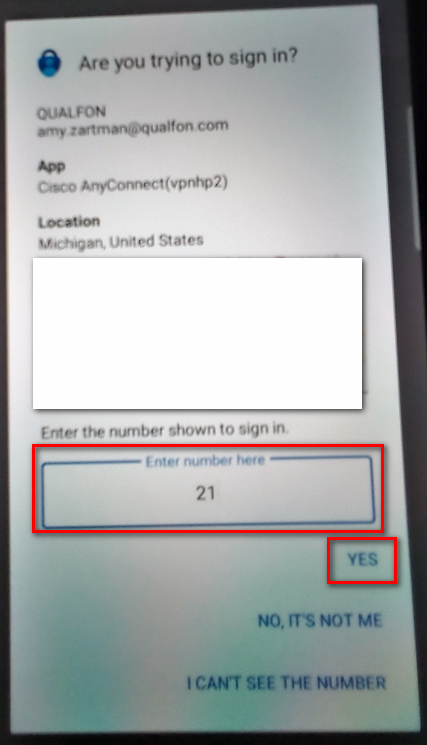
The Approve sign-in? box will appear, follow the instructions to enter whatever item to unlock your screen lock (i.e. PIN #, face ID, pattern, fingerprint, etc.) to finish that sign-in.
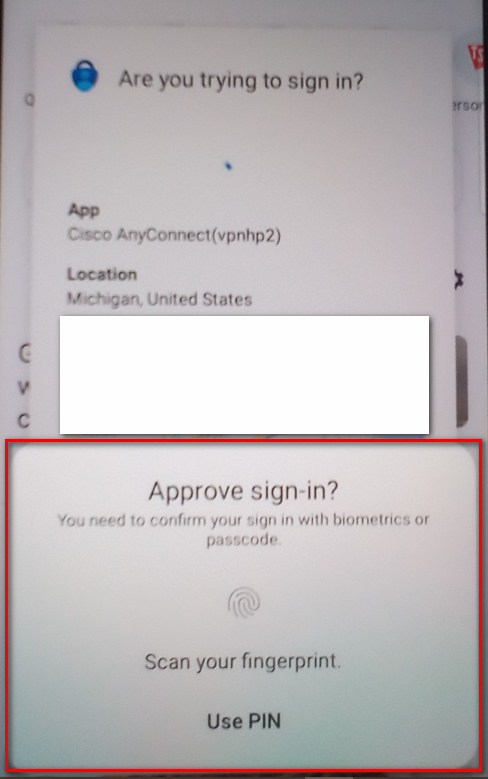
- Enter that code into the MS Authenticator app on your mobile device and click YES:
- Click Verify and accept the Qualfon agreement.
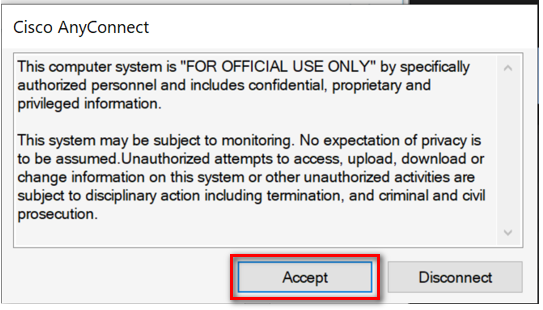
- You are now connected to the Qualfon network and can proceed accordingly. Reminder, these instructions are only to be used the very first time you log into the Qualfon VPN on a Qualfon PC. You'll log in normally from here on out, per the Logging into Qualfon VPN via Cisco AnyConnect & MS Authenticator process, depending on how you authenticate.
Revision History
Date Created: 01/09/2023 2:10 pm EST
Last Modified: 11/12/2024 2:59 pm EST